Ако компютърът ви се бави... Рецепта за ускоряване на компютъра

Няма да сбъркам, ако кажа, че няма такъв потребител (с опит), чийто компютър никога не се е забавял! Когато това започне да се случва често, работата на компютъра става неудобна (а понякога дори невъзможна).
Честно казано, има стотици причини, поради които един компютър може да се забави, и не винаги е лесно да се намери конкретна. В тази статия искам да се съсредоточа върху основните причини, премахвайки които компютърът ще работи по-бързо.
Между другото, съветите и препоръките са подходящи за компютри и лаптопи (нетбуци) с Windows 7, 8, 10. Някои технически термини са пропуснати за по-лесно разбиране и представяне на статията.
Какво да направите, ако компютърът се забави
(рецепта, която ще направи всеки компютър по-бърз!)
1. Причина №1: голям брой нежелани файлове в Windows
Вероятно една от основните причини, поради които Windows и други програми започват да работят по-бавно от преди, се дължи на запушването на системата с различни временни файлове (по-често се наричат "боклуци"), неправилни и стари записи в системния регистър, с за "раздут" кеш на браузъри (ако прекарвате много време) и др.
Почистването на всичко това на ръка е неблагодарна дейност (затова в тази статия ще го направя ръчно и няма да съветвам). Според мен е най-добре да използвате специални програми за оптимизиране и ускоряване на Windows (имам отделна статия, посветена на това в моя блог, където са събрани най-добрите помощни програми, връзката към статията е по-долу).
Списък на най-добрите помощни програми за компютърно ускорение - http://pcpro100.info/luchshie-programmyi-dlya-ochistki-kompyutera-ot-musora/
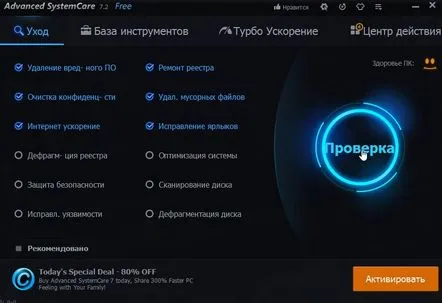
Фиг. 1. Advanced SystemCare (връзка към програмата) е една от най-добрите помощни програми за оптимизация и ускоряванеWindows работи (има платени и безплатни версии).
2. Причина №2: Проблеми с драйвери
Те могат да причинят най-силните спирачки, дори компютърът замръзва. Опитайте се да инсталирате само драйвери от собствените уебсайтове на производителите, актуализирайте ги навреме. В този случай няма да е излишно да погледнете в диспечера на устройствата, ако там светят жълти (или червени) удивителни знаци - вероятно тези устройства са идентифицирани и не работят правилно.
За да отворите диспечера на устройствата, отидете в контролния панел на Windows, след това включете малките икони и отворете диспечера (вижте фиг. 2).
Фиг. 2. Всички елементи на контролния панел.
Във всеки случай, дори и да няма удивителни знаци в диспечера на устройствата, препоръчвам ви да проверите дали има актуализации за вашите драйвери. За да ги намерите и актуализирате, препоръчвам да използвате следната статия:
– актуализиране на драйвери с 1 клик – http://pcpro100.info/obnovleniya-drayverov/
Стартирането на компютъра в безопасен режим също е добра опция за тестване. За да направите това, след като включите компютъра, натиснете бутона F8 - докато видите черен екран с няколко опции за зареждане на Windows. Изберете да стартирате в безопасен режим от тях.
Статия за справка как да влезете в безопасен режим: http://pcpro100.info/bezopasnyiy-rezhim/
В този режим компютърът ще се стартира с минимален набор от драйвери и програми, без които зареждането изобщо не е възможно. Обърнете внимание, ако всичко работи добре и няма спирачки - това може косвено да означава, че проблемът е софтуерен и най-вероятно е свързан със софтуера, който е в автоматично зареждане (за автоматично зареждане - прочетете по-долу в статията, отделен раздел е посветен на това).
3. Причина №3: прах
Прах има във всяка къща, във всеки апартамент (някъде повече, някъде по-малко). И както и да почиствате, с течение на времето количеството прах в корпуса на вашия компютър (лаптоп) се натрупва толкова много, че пречи на нормалната циркулация на въздуха, което означава, че причинява повишаване на температурата на процесора, диска, видеокарта и др. на всякакви устройства вътре в кутията.
Фиг. 3. Пример за компютър, който не е бърсан от прах от дълго време.
Като правило, поради повишаване на температурата, компютърът започва да се забавя. Затова първо проверете температурата на всички основни устройства на компютъра. Можете да използвате помощни програми като Everest (Aida, Speccy и т.н., връзки по-долу), да намерите раздела сензор в тях и след това да погледнете резултатите.
Ще дам някои връзки към моите статии, които ще са необходими:
Причините за високата температура могат да бъдат различни: прах или горещо време извън прозореца или счупен охладител. Като начало отстранете капака на системния блок и проверете дали има много прах. Понякога е толкова много, че охладителят не може да се завърти и да осигури необходимото охлаждане на процесора.
За да се отървете от праха, просто почистете добре компютъра с прахосмукачка. Можете да го изнесете на балкона или детската площадка, да включите прахосмукачката и да издухате целия прах отвътре.
Ако няма прах и компютърът все още се нагрява - опитайте се да не затваряте капака на блока, можете да поставите обикновен вентилатор срещу него. Така можете да преживеете горещините на годината с работещ компютър.
Статии закак да почистите компютър (лаптоп):
– почистване на компютъра от прах + смяна на термопастата с нова: http://pcpro100.info/kak-pochistit-kompyuter-ot-pyili/
- почистване на лаптоп от прах - http://pcpro100.info/kak-pochistit-noutbuk-ot-pyili-v-domashnih-usloviyah/
4. Причина номер 4: твърде много програми при стартиране на Windows
Автоматично зареждане на програми - може значително да повлияе на скоростта на зареждане на Windows. Ако след инсталиране на "чист" Windows компютърът се стартира за 15-30 секунди, а след известно време (след инсталиране на програми) започва да се включва след 1-2 минути. - причината най-вероятно е автоматичното зареждане.
Освен това програмите се добавят "независимо" (обикновено) към автоматично зареждане - тоест, без да се пита потребителя. Следните програми оказват особено силно влияние върху изтеглянето: антивирусни, торент програми, различни програми за почистване на Windows, графични и видео редактори и др.
За да премахнете приложение от стартиране, можете:
1) използвайте всяка помощна програма за оптимизиране на Windows (в допълнение към почистването, те също включват редактиране на автоматично зареждане): http://pcpro100.info/luchshie-programmyi-dlya-ochistki-kompyutera-ot-musora/
2) натиснете CTRL+SHIFT+ESC - стартирайте диспечера на задачите, изберете раздела "Автоматично стартиране" в него и след това деактивирайте ненужните програми (от значение за Windows 8, 10 - вижте фиг. 4).
Фиг. 4. Windows 10: стартирайте диспечера на задачите.
Оставете само най-необходимите програми, които използвате през цялото време при стартиране на Windows. Всичко, което започва от случай до случай - чувствайте се свободни да изтриете!
5. Причина №5: Вируси и рекламен софтуер
Много потребители не подозират, че компютърът им вече има десетки вируси,които не само тихо и незабележимо се скриват, но и значително намаляват скоростта на работа.
Към същите вируси (с известна уговорка могат да се включат и различни рекламни модули, които често са вградени в браузъра и флаш реклами при разглеждане на интернет страници (дори и на онези сайтове, където никога преди не е имало реклами). Отървете се от тях по обичайния начин е много трудно (но възможно)!
Тъй като тази тема е доста обширна, тук искам да дам линк към една от моите статии, която предоставя универсална рецепта за почистване на всякакви вирусни програми (препоръчвам ви да следвате всички препоръки стъпка по стъпка): http:// pcpro100.info/kak-ubrat-reklamu-v-browser/#i
Също така препоръчвам да инсталирате една от антивирусните програми на компютъра и да проверите напълно компютъра (връзката по-долу).
Най-добрите антивируси за 2016 г. - http://pcpro100.info/luchshie-antivirusyi-2016/
6. Причина №6: компютърът се забавя при игри (потрепва, замръзва, увисва)
Доста често срещан проблем, обикновено свързан с липса на системни ресурси на компютъра, когато се опитвате да стартирате нова игра с високи системни изисквания.
Темата за оптимизацията е доста голяма, така че ако компютърът ви замръзне в игрите, препоръчвам ви да прочетете следните мои статии (те са помогнали за оптимизирането на повече от сто компютъра):
– играта трепва и се забавя – http://pcpro100.info/igra-idet-ryivkami-tormozi/
– Ускорение на видеокарта AMD Radeon – http://pcpro100.info/kak-uskorit-videokartu-adm-fps/
– Ускорение на видеокартата на Nvidia – http://pcpro100.info/proizvoditelnost-nvidia/
7. Причина номер 7: отголям брой процеси и програми
Ако сте на компютър, стартирайте дузина програми, които също са взискателниресурси - какъвто и да е вашият компютър - той ще започне да се бави. Опитайте се да не правите 10 едновременни неща (консумиращи ресурси!): кодиране на видео, игра на игра, докато изтегляте файл с висока скорост и т.н.
За да определите кой процес натоварва компютъра ви, натиснете едновременно клавишите Ctrl+Alt+Del и изберете раздела процеси в диспечера на задачите. След това сортирайте натоварването му върху процесора - и ще видите колко енергия се изразходва за тази или онази програма (вижте фиг. 5).
Фиг. 5. Натоварване на процесора (диспечер на задачите на Windows 10).
Ако процесът консумира твърде много ресурси, щракнете върху него с десния бутон на мишката и го прекратете. Веднага забележете как компютърът ще работи по-бързо.
Освен това обърнете внимание на факта, че ако дадена програма непрекъснато се забавя, сменете я с друга, защото в интернет можете да намерите много аналози.
Понякога някои програми, които вече сте затворили и с които не работите, остават в паметта, тоест процесите на тази програма не са завършени и консумират компютърни ресурси. Помага или рестартирането на компютъра, или "ръчното" затваряне на програмата в диспечера на задачите.
Обърнете внимание на още 1 точка...
Ако искате да използвате нова програма или игра на стар компютър, съвсем очаквано е тя да започне да работи бавно, дори и да премине с минималните системни изисквания.
Всичко е заради хитростта на разработчиците. Минималните системни изисквания, като правило, гарантират само стартирането на приложението, но не винаги удобната работа в него. Винаги се обръщайте към препоръчителните системни изисквания.
Ако говорим за игра, обърнете внимание на видеокартата (за игрите по-подробно - вижте малко по-нагоре в статията). Много често спирачките възникват именно поради това. Опитайнамалете разделителната способност на екрана на монитора. Картината ще бъде по-лоша, но играта ще работи по-бързо. Същото може да се отдаде и на други графични приложения.
8. Причина №8: визуални ефекти
Ако нямате много нов и не много бърз компютър и не сте включили различни специални ефекти в Windows OS, определено ще се появят спирачки и компютърът ще работи бавно...
За да избегнете това, можете да изберете най-простата тема без звънци и свирки, изключете ненужните ефекти.
http://pcpro100.info/oformlenie-windows/ – статия за дизайна на Windows 7. С негова помощ можете да изберете проста тема, да изключите ефекти и джаджи.
http://pcpro100.info/aero/ – Aero ефектът е активиран по подразбиране в Windows 7. По-добре е да го деактивирате, ако компютърът започне да работи нестабилно. Статията ще ви помогне да разрешите този въпрос.
Също така няма да е излишно да влезете в скритите настройки на операционната система (Windows 7 - тук) и да промените някои параметри там. За това има специални програми, наречени tweakers.
Как автоматично да настроите Windows за най-добра производителност
1) Първо, трябва да отворите контролния панел на Windows, да включите малките икони и да отворите свойствата на системата (вижте фиг. 6).
Фиг. 6. Всички елементи на контролния панел. Отваряне на системни свойства.
2) След това отляво отворете връзката „Допълнителни системни параметри“.
Фиг. 7. Система.
3) След това натиснете бутона "Параметри" срещу бързото действие (в раздела "Допълнителни", както на фиг. 8).
Фиг. 8. Параметри на скоростта.
4) настройки на скоростта, изберете опцията „Осигурете най-добрата скорост“, след което запазете настройките. В резултат на това картината на екрана може да стане малко по-лоша, но вместо това ще получите повечеотзивчива и продуктивна система (ако прекарвате повече време в различни приложения, това е напълно оправдано).
Фиг. 9. Най-добро представяне.
PS
Това е всичко, което имам. Много съм благодарен предварително за допълнения към темата на статията. Добро ускорение
Статията е изцяло преработена на 7 февруари 2016 г., от първата й публикация.
