Автоматично актуализиране на драйвери с помощта на програмите Slim Drivers и Advanced Driver Updater
Ако вашето компютърно устройство има общи хардуерни компоненти, ако не се придържате към миналото, страхувайки се да напуснете стария познат Windows XP, ако не се дразните от Metro интерфейса на Windows 8.1 и сте успели да се сприятелите с тази версия на операционната система е възможно дори да не се сблъсквате с проблема с инсталирането на основни драйвери. Новият Windows 10 само ще продължи тази тенденция. Така че в Windows системи, започващи от 7, набор от необходими драйвери се инсталира автоматично по време на инсталационния процес на самата система. И след инсталирането на системата, като правило, остава само да инсталирате драйвери за външни устройства, които са свързани, като принтери, уеб камери, контролери за игри, специфична акустика и т.н. Изключения от това правило могат да бъдат случаите, когато базата за разпространение на Windows съдържа драйвери няма отделни хардуерни компоненти. В повечето случаи това са или най-новите, или редки непопулярни модели устройства. Но по-често можете да срещнете друга ситуация - когато заедно с Windows са инсталирани остарели версии на драйвери.
Автоматично актуализиране на драйвери с помощта на програмите Slim Drivers и Advanced Driver Updater
Процесът на инсталиране на драйвери е описан подробно в статията на уебсайта „Как да инсталирате драйвери“. Той съдържа подробни инструкции за инсталиране на липсващите драйвери в системата с помощта на популярния драйверен пакет DriverPack Solution, с помощта на стандартни инструменти на Windows и с помощта на услугата Ma-Config.Com. В тази статия ще говорим подробно за актуализирането на съществуващи драйвери. И ние ще ги актуализираме автоматично с помощта на специални програми за актуализиране на драйвери - Slim Drivers и Advanced Driver Updater.
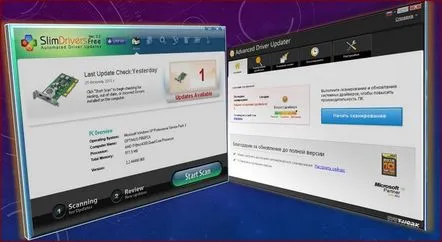
Но преди да навлезем в конкретните инструкции за актуализиране на драйвери, нека да разгледаме набързозащо всъщност е необходимо това? И какви са предимствата на автоматичните актуализации на драйвери.
Защо да актуализирате драйвери?
Няма смисъл да актуализирате този или онзи драйвер само защото в интернет се появи нова версия, ако всичко е наред с компютъра и няма дискомфорт. Освен това се счита за нормално драйверите да се актуализират само веднъж или два пъти годишно. В същото време можете да се разминете с актуализиране на драйвери само за дънната платка, видео и звукова карта, без да се занимавате много с друг хардуерен пълнеж. Но, нека повторим, това е формула за случая, когато всичко е подходящо. Защо да актуализирате драйвери? Актуализирането на драйвери може да увеличи производителността на компютъра, да забави и замрази и да поддържа нови компютърни игри. Често след актуализация в мениджърите на драйвери се появяват нови опции за фина настройка на игри, 3D приложения, функции на периферни устройства.
Във всеки случай фактът, че текущите версии на драйверите ще бъдат инсталирани в системата, няма да се влоши. Изключение могат да бъдат редки недовършени алфа версии, които, разбира се, не трябва да бързате да инсталирате.
Автоматично или ръчно актуализиране на драйвери?
В търсене на актуални версии на драйвери за видео, звук, мрежова карта и друго пълнене на компютърно устройство, собствениците на компютърни модули често трябва да ровят в уебсайтовете на производителите на хардуер. Потребителите на лаптопи могат да изтеглят набор от текущи версии на драйвери за своя модел от уебсайта на производителя на този лаптоп. Но това не е правило и можете да напуснете уебсайта на производителя на лаптопа без нищо, без да намерите пакет драйвери за вашия модел. За съжаление, такива са реалностите на "правилния" начин за инсталиране на драйвери, който се счита за ръченинсталиране на драйвери, изтеглени от сайтовете на производителите на хардуер и лаптопи. Малко по-малко труден е процесът на актуализиране на драйвери чрез функционалността на Windows Device Manager. Можете да се запознаете подробно с него в статиите:
„Как да актуализирате драйвера за видеокарта Nvidia GeForce“ и „Как да актуализирате драйвера за видеокарта ATI Radeon“.
В този случай самият Windows търси нови версии на драйвери по искане на потребителя, но търсенията му не винаги завършват успешно. Често системата съобщава, че драйверът не трябва да се актуализира, докато на официалния уебсайт на производителя на хардуерния компонент можем да видим нова версия на драйвера, достъпна за изтегляне.
Как да актуализирате драйвери бързо и без проблеми? Автоматичният метод за инсталиране и актуализиране на драйвери, който се извършва съответно с пакети драйвери и мениджъри за актуализиране на драйвери, е опция за мързеливи потребители. По-точно за хора, които ценят времето си. Мениджърите за актуализиране на драйвери са оборудвани със скенер, който открива остарели версии на драйвери в системата и незабавно предлага готово решение под формата на изтегляне на текущи версии от интернет и автоматично стартиране на инсталационния процес.
За да сте сигурни, че драйверите са винаги актуални, е необходимо периодично да сканирате системата и, ако е необходимо, да актуализирате драйверите. Освен това можете да експериментирате с нови версии на драйвери, без да се страхувате да попаднете на някоя недовършена алфа версия. И двете програми, обсъдени по-долу, са оборудвани с функционалност за архивиране на съществуващи драйвери. Архивирането на вашите драйвери ще ви позволи да се върнете към предишното състояние, ако нещо се обърка след актуализацията.
Актуализирайте драйвери със Slim Drivers
Slim Drivers е безплатна, проста програма за актуализиране на драйвери, за съжаление,липсва интерфейс на руски език. Независимо от това ще бъде лесно да разберете неговата организация и функционалност. Изтегляме програмата от официалния уебсайт на разработчика и започваме да я инсталираме, тя е стандартна.
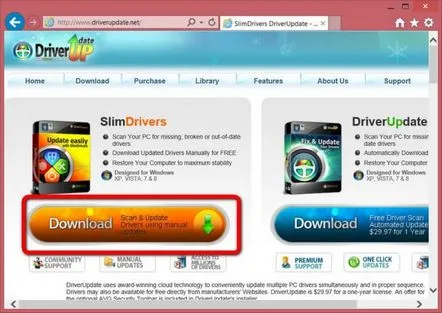
След като инсталирате Slim Drivers, стартирайте програмата и щракнете върху „Стартиране на сканирането“.
В края на процеса на сканиране на компютъра програмата ще покаже списък с устройства, за които трябва да актуализирате драйверите. Изберете всяко отделно устройство и щракнете върху връзката „Изтегляне на актуализация“, разположена до него.
Преди да изтеглите драйвери от интернет, програмата Slim Drivers ще попита за необходимостта от създаване на точка за възстановяване на системата с текущото състояние на инсталираните драйвери. Този процес няма да отнеме много време, но ако имате проблеми със системата след актуализиране на драйверите, можете да направите връщане назад.
Slim Drivers ще изтегли драйверите от интернет и ще започне процеса на тяхното актуализиране.
В някои случаи всичко, от което се нуждаете, е да следвате стъпка по стъпка съветника за инсталиране на драйвери.
В секцията "Деинсталиране" програмата Slim Drivers предлага функционалност за премахване на съществуващи драйвери.
Slim Драйверът се регистрира в автоматичното зареждане по време на инсталацията. За да не претоварвате системата с ненужна работеща програма, Slim Drivers могат да бъдат премахнати от автоматичното стартиране.
Архивирайте и възстановявайте драйвери със Slim Drivers
Освен обичайната функция за възстановяване на системата, можете сами да направите резервно копие на състоянието на драйверите, като използвате програмата Slim Drivers по всяко време, като отидете в секцията „Архивиране“. В списъка с компютърни устройства можете да изберете не всички, а само някои от тях, за които ще бъде създадено резервно копие. След като решите устройствата, щракнетебутона "Архивиране в", изберете папката в браузъра, където ще се съхранява резервното копие и започнете процеса на създаването му.
Можете да възстановите предишното запазено състояние на драйверите с помощта на Slim Drivers в секцията „Възстановяване“ на програмата. Тук също можете да изберете не всички, а отделни компютърни устройства, за които драйверите ще бъдат възстановени до предишното им състояние от резервното копие. Изберете бутона „Възстановяване от“ и посочете пътя до предварително запазения архив на драйвера в Explorer.
След като програмата възстанови драйверите от архивното копие, рестартирайте компютъра.
Актуализирайте драйвери с Advanced Driver Updater
Advanced Driver Updater е по-добра алтернатива на предишния мениджър за актуализиране на драйвери по отношение на използваемостта. Алтернативата, разбира се, е платена, но тази програма, като никоя друга, е доста приятелска към начинаещите. Advanced Driver Updater е русифициран, има много добър интерфейс, който можете лесно да разберете от първите минути на използване. Програмата може да бъде изтеглена и инсталирана от официалния уебсайт на разработчика безплатно, а Advanced Driver Updater също ще сканира системата безплатно и ще идентифицира устройствата, за които драйверите трябва да бъдат актуализирани, но изтеглянето и инсталирането им е само срещу такса след активиране на програма.
Плащането за Advanced Driver Updater има смисъл не само поради удобния и разбираем интерфейс. Да, програмата търси най-новите версии на драйвери не само за вътрешните хардуерни компоненти на компютъра, но и за външни устройства. По-специално това са принтери, ТВ тунери, контролери за игри, уеб камери, различни Bluetooth устройства и др.
След първото стартиране на програмата сканирането ще започне автоматично и в бъдеще можете да стартирате този процес в първия раздел„държава“.
След сканиране програмата ще представи списък с устройства с остарели драйвери. За всеки остарял драйвер можете да видите информация за текущата версия и новата версия, предлагана от Advanced Driver Updater.
Линк за изтегляне и инсталиране на драйвера е поставен отделно за всяко устройство. За групова инсталация на драйвери можете да щракнете върху бутона „Актуализиране на всички“.
Инсталаторите на драйвери ще започнат да се изтеглят от интернет.
И след това Advanced Driver Updater ще създаде точка за възстановяване на системата. За разлика от Slim Drivers, Advanced Driver Updater не пита дали искате да създадете точки за възстановяване, но го прави по подразбиране. Ако няма нужда от точка за възстановяване на системата, можете просто да пропуснете тази стъпка.
Подобно на Slim Drivers, Advanced Driver Updater се инсталира с опцията за стартиране на Windows. Можете да премахнете това в настройките на програмата.
Архивирайте и възстановете драйвери с Advanced Driver Updater
Програмният раздел "Архивиране" предоставя функционалността съответно за създаване на резервно копие на състоянието на драйверите. Както в случая с програмата Slim Drivers, това е алтернатива на стандартната функционалност за създаване на точка за възстановяване на системата. Избираме да създадем резервно копие или всички драйвери за отделни компютърни устройства и натискаме "Напред".
Програмата ще създаде резервно копие на драйверите и ще ви информира за това с отчетна информация.
Ако се наложи да върнете драйверите в предишното им състояние, отидете на следващия раздел на програмата - „Възстановяване“. Избираме необходимото резервно копие, ако има няколко от тях, и натискаме бутона „Изтегляне на резервно копие“.
В следващия прозорецще видим списък с компютърни устройства, където можете да изберете всички или само някои, за които ще се извърши операцията за възстановяване на драйвери от резервно копие.
В края на операцията рестартирайте компютъра.
Програмата Slim Drivers ви позволява да изберете папка за съхранение на резервно копие на драйвери в самия процес на създаване на копие. В Advanced Driver Updater папката за съхранение на резервни копия е зададена в настройките на програмата. По подразбиране това е папка на твърдия диск и за да не претрупваме мястото на последния, можем да променим папката за съхранение на резервни копия на драйвери. Щракваме върху раздела с настройки на програмата и в първия раздел „Избор на местоположение“ задаваме друга, различна от инсталираната папка за съхраняване на резервното копие на несистемен диск.
Точки за възстановяване на системата
Както можете да видите, и двете програми ви позволяват да осигурите двойна защита срещу неуспешни актуализации на драйвери - както с помощта на нашия собствен набор от инструменти, обсъден по-горе, така и с помощта на стандартната функционалност за възстановяване на Windows. Такива защитни механизми срещу възможността да се натъкнете на непълна алфа версия на драйвера са повече от достатъчни. Изключение могат да бъдат компютри, базирани на стария Windows XP, където възстановяването на системата първоначално не е активирано. В такива случаи, естествено, Slim Drivers и Advanced Driver Updater няма да създават точки за възстановяване.
Самите инструменти за архивиране на драйвери, предлагани от Slim Drivers и Advanced Driver Updater, са по-прости от функционалността на точката за възстановяване на системата. И връщането към предишното състояние на драйверите от резервно копие е много по-бързо от продължителността на цялата процедура за възстановяване на системата. Ако обаче не сте направили резервно копиекопие на драйверите с помощта на програмите Slim Drivers и Advanced Driver Updater и актуализацията на драйвера е неуспешна, възстановяването на системата винаги ще помогне.
Как да се върнете към точката за възстановяване на Windows е описано подробно в статиите на сайта:
- „Точка за възстановяване на Windows XP“ (тук са предоставени и инструкции за включване на механизма за възстановяване на системата).
- „Точка за възстановяване на Windows 7“;
- „Възстановяване на Windows 8“ (същата статия е подходяща и за Windows 8.1);
- „Как да възстановите Windows 10“.
