Драйверите не са инсталирани, какво да правя в тази ситуация
Мисля, че всички сме се сблъсквали със ситуация, когато драйверът не иска да бъде инсталиран. Тази статия ще обсъди защо драйверите не са инсталирани. Обзорна статия, но въпреки това може да е в състояние да ви помогне в някои случаи. Ако имате проблем с инсталирането на драйвер за видеокарта Nvidia, ето конкретна статия за вас: „Решение на проблема с инсталирането на драйвери на Nvidia“. Между другото, ако имате лаптоп, тогава преди да инсталирате драйвера на Nvidia, може да се наложи първо да инсталирате драйвера на Intel.
Нека започна с това, че без драйвери е невъзможно нито една операционна система да работи. Всички устройства, клавиатура, мишка, HDD, DVD и др. комуникират със системата чрез драйвери. Дори ако системата не ги изисква, това не означава, че устройството не се нуждае от тях, за да работи на вашия компютър или лаптоп.
В Windows 7 и 8 (след XP) драйверите започнаха да се добавят към системния инсталационен пакет. От една страна, това не е лошо, няма нужда да сърфирате в интернет и да търсите необходимите драйвери. Но от друга страна, този подход значително намали компютърната грамотност на потребителите и освен това драйверите от производителя на желязо са много по-добри, защото предоставят по-гъвкави настройки, което означава по-добра производителност на компютъра и устройството. В резултат на това получихме по-проста инсталация, но забравихме, че можете сами да инсталирате този или онзи драйвер.
Горното не се отнася за хората, които са работили с Windows XP, както и за тези, които са намерили Windows 2000 (каква готина система беше по онова време). Когато се появи Windows XP, мразех Windows 2000 с тежко сърце.
Всеки трябва да знае процедурата за инсталиране на драйвери! В крайна сметка, когато работите с компютър, възникват различни ситуации, които понякога трябва да бъдат решени ръчно. И за да разберете какво правите, трябва да знаете малко за процеса и тогава имате всичкоще работи
Веднага ще кажа, че по време на автоматичното инсталиране на драйвери понякога се инсталират грешните драйвери, от които се нуждае вашето устройство, например драйвери от видеокарта. Ето защо, преди да инсталирате драйверите, трябва да знаете модела на вашето устройство и след това да продължите с инсталацията.
Говорих за това какво е драйвер и как да го инсталирате в статията: "Драйвери: какво представляват и как да ги инсталирате." Тук съм обяснил няколко начина за инсталиране на драйвери, така че тази информация може да бъде много полезна за вас.
Каква система имате инсталирана?
Преди да инсталирате драйверите, трябва да разберете какъв е битрейтът във вашата операционна система. Статията "Windows Bitmap" ще ви помогне с това. Също така, когато изтегляте драйвери, трябва да знаете кой Windows сте инсталирали. Имам предвид версията. Ако трябва да инсталирате драйвер за Windows 7, трябва да изтеглите драйвера за тази система.
Понякога това не е необходимо, тъй като инсталационният файл съдържа всички необходими драйвери за различни версии на системите. Но за да сте абсолютно сигурни, по-добре е да изтеглите специално за вашата система.
И не забравяйте, че трябва да изтеглите драйвери от официални сайтове, тъй като в ресурсите, където се събират различни драйвери, могат да се направят грешки, например може да се направи грешка във версията на Windows. И тогава ще инсталирате драйвер, който е несъвместим с вашата система. Как разбирате, че информацията ще бъде по-вярна от първоизточника. Въпреки че това не винаги е вярно.
За да разберете каква операционна система сте инсталирали, трябва да щракнете с десния бутон върху компютъра и да изберете "Properties".
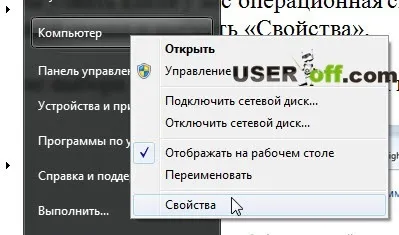
Ще се отвори прозорец, от който можете да разберете версията на Windows и битрейта на ОС.
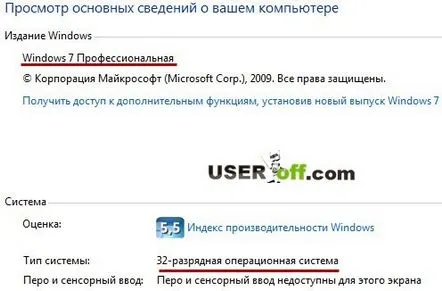
Сега нека си припомня точките от стандартната инсталация на драйвери:
- Разберете модела на устройството, за което трябва да инсталирате драйвера;
- Трябва да разберете каква операционна система имате;
- Отидете на официалния сайт и изтеглете драйвера, като посочите вашата операционна система;
- Инсталиране на драйвера.
Привидно прости действия, но именно поради грешния избор на драйвер възникват конфликти по време на инсталацията.
Администраторски права
Ако нямате права за инсталиране, тогава, разбира се, няма да можете да инсталирате драйвера, освен ако не знаете администраторската парола. Понякога потребителите не инсталират драйвери поради тази причина, така че нека направим следното.
Щракнете с десния бутон върху изтегления драйвер и изберете „Изпълни като администратор“, след което въведете администраторската парола.
След това инсталирайте драйвера както обикновено.
Премахнете и преинсталирайте драйвера
Можете да опитате да премахнете драйвера със стандартни средства на Windows, ако обикновено е в списъка с инсталирани програми, или да използвате софтуер на трети страни, за да премахнете драйвери.
Ако някога сте деинсталирали програма, лесно е да деинсталирате драйвер с помощта на инструменти на Windows. А именно: отидете на "Старт" - "Контролен панел" - "Програми и компоненти". След това ще се отвори прозорец, в който трябва да намерите драйвера, който трябва да бъде премахнат, и да го изтриете.
Но често драйверите не са в този списък и затова можете да използвате специални помощни програми. Можете също така да премахнете драйвери ръчно, но за неопитни потребители тази процедура ще изглежда трудна, въпреки че всичко е много просто и логично. Сега ще дам пример за премахване на драйвери чрез програма, която се счита за популярна за тази задача. Нарича се Driver Sweeper.
Ето връзката за изтегляне на приложението.
Инсталацията е незабележима, само трябва да откажете да изтеглите Hamster Free Zip Archiver. А именно, когато стигнете до прозореца, който показах по-долу, ще трябва да премахнете отметката и след това да щракнете върху „Напред“.
Използвайте програмата след премахване на драйверите със стандартни средства или когато драйверът не е намерен в списъка. След това влезте в безопасен режим. Има статии в блогове за това:
Безопасен режим на Windows 8
Влизане в безопасен режим на Windows XP
Безопасен режим на Windows 7
След това стартирайте програмата Driver Sweeper.
Забележка: Можете също да деинсталирате драйвера под вашия акаунт, но понякога не работи.
За да можете да навигирате в програмата, трябва да превключите на руски език, тъй като английският е зададен по подразбиране. За да направите това, щракнете върху „Език“ в лявото меню и изберете „Руски“. За да приложите промените, щракнете върху бутона "Приложи" по-долу.
Щракнете върху Сканиране и почистване, за да видите кои драйвери можете да премахнете. Например, искам да премахна драйверите на NVIDIA. За да направя това, поставям отметки там, където срещам тази дума.
След като посочим драйвера, имаме 2 възможности за избор: "Анализ" - кога да се извърши анализ и "Почистване" - кога да се изтрие. Нека да покажем за яснота, щракнете върху "Анализ".
Както можете да видите, програмата намери: папки, файлове и записи в системния регистър, свързани с тези драйвери. След това можете да кликнете върху "Почистване". Според мен "Анализът" е необходим за проверка на програмата, например, може случайно да изтрие грешен файл и по този начин да счупи системата. Тоест след анализа трябва да прегледате списъка и да се уверите, че тя е избрала правилните драйвери за премахване.
Натиснете "OK".
Сега трябва да изчакате известно времеПрограмата премахна драйвера. След тази процедура програмата ще ви помоли да рестартирате компютъра, което правите.
Тази програма не актуализира, но успешно премахва драйвери. Ако не можете да премахнете драйвера с тази помощна програма, можете да опитате Driver Fusion. Бързо ще го разберете, тъй като работи по същия начин като Driver Sweeper.
Друг път ще говоря за ръчно премахване на драйверите, мисля, че програмите ще се справят с тази задача и няма да се налага да ровите в Windows.
Неработещо устройство
За съжаление, нищо не трае вечно, така че не трябва да се изключва възможността вашето устройство да се повреди. В този случай устройството може да бъде изключено от компютъра или лаптопа и свързано, например, към друг компютър и проверено за работоспособност.
История от опит. Веднъж познат се свърза с мен с проблем - звукът в лаптопа не работеше. Това само аз се опитах, но не беше възможно да възстановя звука на лаптопа. Присъдата беше произнесена - звуковата карта беше покрита. След това купих нова звукова карта в най-близкия компютърен магазин, свързах я, инсталирах драйверите и ето го нашия звук, който чакахме толкова дълго. Мисля, че разбрахте, че тази част от статията също трябва да се вземе предвид.
Между другото, има полезни статии за звука: „Решаване на проблема с изчезването на звука“ и „Иконата за сила на звука изчезна“.
Проблем с Windows
Можете да актуализирате Windows или да опитате да преинсталирате Windows. Знам, че всички не харесваме тази процедура, но трябва да намерим изход! И тъй като Windows е много тясно свързан с драйверите и работата на компонентите, Windows може да бъде проблемна част, когато драйверите не са инсталирани.
Добавих този раздел в края на статията, защото инсталирането на Windows отнема много време и не искам да го губите.
ВНИМАНИЕ! Не забравяйте да използвате всички връзки, които предоставих в тази статия. Тези статии ще ви помогнат с вашия проблем и ще научите принципа на инсталиране на драйвери.
