Има прости начини да зададете настройките за автоматично зареждане на програми в OS Windows 8

- Метод № 1: Редактиране на стартиране чрез диспечера на задачите
- Метод # 2: Настройка на автоматично зареждане от директорията
- Метод № 3: Конфигуриране на програми за автоматично стартиране чрез редактора на системния регистър
Метод № 1: Редактиране на стартиране чрез диспечера на задачите
Въпреки възприеманата сложност на достъпа до програми в автоматичното зареждане на ОС Windows 8, е доста лесно да отидете до настройките с помощта на стандартния „Диспечер на задачите“. За да направите това, както преди, трябва да прибягвате до натискане на комбинацията от бутони Ctrl+Alt+Del и след това да изберете „Диспечер на задачите“ в контекстното меню и да отидете в съответния раздел, когато се появи системният прозорец:
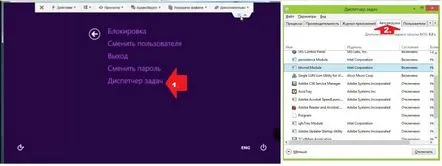
В резултат на такива прости манипулации на екрана ще се появи списък с всички програми, които могат да бъдат премахнати от автоматичното зареждане или добавени към него. По-специално в първия случай е достатъчно да щракнете с мишката върху програмата, която трябва да бъде премахната от автоматично стартиране при стартиране на Windows, и щракнете върху бутона "Деактивиране":
Съответно, ако искате да добавите една от програмите, изброени в "Диспечер на задачите", към автоматично стартиране, трябва да щракнете върху нея с мишката и да изберете опцията "Активиране":
Аналогиченрезултатът може да бъде постигнат, ако щракнете върху избрания файл с десния бутон на мишката и изберете подходящия елемент за деактивиране или активиране в списъка.
Метод # 2: Настройка на автоматично зареждане от директорията
Можете също така да получите достъп до управлението на автоматично стартиране на файлове и програми в Windows 8 чрез папката за стартиране. Можете да го отворите по различни начини:
с помощта на конзолата "Run": натиснете +R и убийте командата:
- shell:Startup (настройки за автоматично стартиране за текущия потребител);
- shell:Общо стартиране (редактиране на стартиране за всички потребители);
чрез "Explorer": натиснете +E, за да извикате Windows Explorer, отидете на устройството C и отидете от него на следния адрес:
След това, в зависимост от целта, или премахваме от папката Startup преките пътища на файловете, които трябва да бъдат премахнати от автоматичното стартиране, или копираме и поставяме преките пътища на програмите, които искаме да добавим към автоматичното стартиране, в директорията:
Ако желаете, можете също да конфигурирате бърз достъп до автоматично стартиране тук. За да направите това, трябва да щракнете с десния бутон върху папката Startup и да изберете "Pin to Start" в контекстното меню:
Метод № 3: Конфигуриране на програми за автоматично стартиране чрез редактора на системния регистър
Можете също да добавите една или повече програми за автоматично стартиране с Windows 8 в редактора на системния регистър. За да направите това, трябва да натиснете +R на клавиатурата, да напишете regedit в помощната програма "Run" и да натиснете Enter.
По-нататък в прозореца ще трябва да отидете в директорията HKEY_CURRENT_USER (за конфигуриране за един отделен потребител на компютър) или в HKEY_LOCAL_MACHINE (за редактиране на автоматично стартиране за всички потребители), след което преминете през клона SoftwareMicrosoftWindowsCurrentVersion и създайте файл с адреса на работещо приложение в крайната директория Run:
Ако желаете, можете също да използвате специални помощни програми, като Autoruns или CCleaner, за да редактирате автоматичното стартиране.
