Инсталиране и конфигуриране на Mozilla Thunderbird
В съвременния свят електронната поща се използва все повече и понякога броят на изпратените и получените писма на ден се брои със стотици. Естествено, за да не се изгубите в огромно количество текст, адреси и т.н., имате нужда от бърз и удобен пощенски клиент. Въпреки че днес всеки пощенски сървър има повече или по-малко удобен интерфейс, но все пак много често създава неудобство при използване, особено за хора с ниска скорост на достъп до Интернет.
Преди много време се сблъсках с подобни проблеми, но след като технологичният прогрес успя да реши този проблем. И отново, във връзка с появата на безжичен интернет, стана необходимо да се мисли за скоростта на приемане на данни. Трябваше отново да се върна към пощенските клиенти. Изборът ми се основава на модерна и най-важното безплатна програма - Mozilla Thunderbird. Бях впечатлен от нейните възможности, но ще разкажа всичко по ред.

Ето малка част от сайта на Mozilla Thunderbird
Защо ви е необходим пощенски клиент?
По-горе вече говорих накратко за някои от предимствата на мейл клиента, но тук ще опиша всичко по-подробно:
Мисля, че това са доста силни аргументи за използването на мейл клиент. Ако сте съгласни с мен, тогава ще продължим към процеса на инсталиране и конфигуриране.
Върнете се към съдържанието
Инсталиране на програмата Mozilla Thunderbird.
На първо място, трябва да изтеглитеинсталационната програма, която е свободно достъпна на официалния уебсайт: www.mozilla-russia.org/products/thunderbird/
Тук файлът е изтеглен на компютъра и сега трябва да инсталирате Mozilla Thunderbird. В отворения инсталатор няма нищо сложно - щракнете върху следващия и изберете директорията за съхраняване на програмата.
След като инсталирате Mozilla Thunderbird, стартирайте го.
Веднага се появява прозорец, който предлага настройка на акаунта в полуавтоматичен режим.
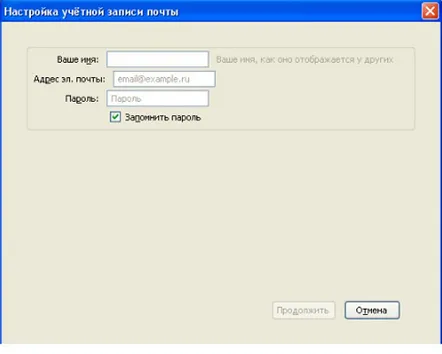
Прозорец за настройка на имейл акаунт на Mozilla Thunderbird
Има няколко опции за инсталиране, но простият метод в полуавтоматичен режим е подходящ за обикновен потребител.
Следователно, за да се свържете с вашата електронна поща, трябва да попълните всички полета в прозореца "Настройки на акаунта".
Вашето име: напишете вашето име тук и то може да се различава от това, посочено на мейл сървъра.
Имейл адрес поща: въведете вашия имейл адрес, който искате да свържете с програмата.
Парола: в полето напишете личната си парола от акаунта на мейл сървъра.
След като попълните всички полета и натиснете бутона "Продължи". Почти веднага ще се отвори допълнително меню, използваният преди това прозорец ще предложи да изберете място за съхранение на получените писма.
Прозорец за настройки на акаунта в Mozilla Thunderbird. Вторият етап на корекция
Сега програмата ни предлага да изберем място, където да се съхраняват приетите писма.
IMAP– всички имейли ще се съхраняват на сървъра, като програмата ще работи, грубо казано, на принципа на браузъра.
POP3– получените писма ще бъдат записани на вашия компютър иВинаги ще имате достъп до тях, дори и без достъп до интернет.
Съветвам ви да изберете втория вариант, тъй като е най-удобен. Единственият му недостатък е, че буквите ще заемат малко място на диска. Но те заемат толкова малко място, че можете напълно да забравите за този недостатък.
Щракваме върху бутона „Създаване на акаунт“ и получаваме желания резултат - пощата е свързана. Изглежда просто, но веднага след като свързах имейл с Mozilla Thunderbird, получих съобщение, че имам 234 непрочетени имейла. И всички бяха от 2011 г. Мисля, че ще се сблъскате със същия проблем и няма да имате нужда от стари писма, които са били четени дълго време.
За да се отървем от този проблем, трябва да конфигурираме акаунта в детайли.
Първо отворете раздела „Инструменти“ в горната част на програмата. След това кликнете върху елемента "Настройки на акаунта" (вижте снимката).
Път до менюто с опции на акаунта в Mozilla Thunderbird
Пред вас ще се появи прозорецът "Настройки на акаунта", който съхранява няколко подпозиции и ви позволява да конфигурирате уникално програмата за всеки профил.
Прозорецът „Опции на акаунта в Mozilla Thunderbird“.
Всички точки, които ви позволяват да конфигурирате Mozilla Thunderbird, са тайно разделени на две категории - визуални и технически.
Визуалниса тези параметри, които не влияят на работата на самата програма. Те само добавят някои "ефекти" към пощата. Ярък пример за такива раздели е "Текст".
Технически– по-дълбоки настройки за удобна и правилна работа на програмата.
В главното меню за настройки на акаунта можете да промените „визуални настройки. НаНяма да се спирам на тази точка, защото всичко е съвсем просто.
Второто меню " Параметри на сървъра" съдържа по-важни конфигурационни параметри, но по подразбиране програмата определя оптималните настройки, така че не е нужно да ходите тук, но все пак ще рискувам.
Конфигуриране на настройките на сървъра Mozilla Thunderbird
Ключовите места са оградени в червено. Ще ги разгледаме.
- Проверявайте за нови съобщения на всеки XX– тази точка е важна за онези хора, които имат ниска скорост на интернет или ограничен трафик. Мисля, че на всички е ясно, че когато едно приложение се свърже със сървър, за да получи данни, то използва някаква част от интернет канала. По този начин за кратко време забавянето на други програми работи с мрежата. Въпреки че Mozilla Thunderbird по подразбиране е с най-оптималната опция – 10 минути, но за хора с гореописаните недостатъци бих препоръчал да увеличат този брой до 20 или 30 минути.
- Изтеглете само заглавки на съобщенията- за потребители с ограничен интернет и малък брой входящи имейли на ден препоръчвам да отметнете този елемент. Удобството ще бъде, че ще видите резюме на писмото, а след това, ако е важно за вас, ще можете да го изтеглите изцяло.
Разбира се, този метод няма да може да осигури по-голямо спестяване на трафик, но ще добави няколко спестени мегабайта на месец.
По същия начин някои потребители може да намерят елемента „ Изчистване на папката „Изтрити елементи“ при излизане за интересен. Това ще спести няколко мегабайта дисково пространство на седмица (ако често получавате спам или нежелани имейли), но за потребители с повече или по-малко модерно оборудване няма смисъл да активирате тази функция.
Третата точкаИзобщо не препоръчвам да променяте " Копия и папки". Ако преди това можехме да хакнем системата и да я персонализираме за себе си, тогава всичко е перфектно тук.
По същата причина не трябва да влизате в четвъртия елемент " Компилиране и адресиране". За обикновен потребител е трудно да разбере защо изобщо съществува.
Но в „ Анти-спам филтър“ препоръчвам да включите един елемент, а именно автоматичното изтриване на имейли от папката „спам“ (вижте фигурата).
Конфигуриране на филтъра против спам в Mozilla Thunderbird
На въпроса: "защо?" има лесен отговор - така че огромният брой букви да не пречи. В крайна сметка има случаи, когато важно писмо случайно попада в огромна купчина спам и търсенето му се превръща в истинско изпитание. За да избегнете такъв проблем, трябва постоянно да почиствате папката с ненужни съобщения и е по-добре да го правите в автоматичен режим.
За да активирате функцията, поставете отметка в квадратчето до текста и изберете удобния за вас брой дни. Всеки трябва да определи оптималното време, което зависи изцяло от броя на входящите спам имейли на ден. Например, преди няколко години имах пощенска кутия, която получаваше повече от двеста злонамерени имейла всеки ден, но 3-4 важни имейла на седмица също попадаха под филтъра. Тогава трябваше да почиствам папката си със спам няколко пъти седмично.
Пренебрегвам раздела "Дисково пространство", защото не смятам, че сред аудиторията са тези хора, които имат твърди дискове с обем 200 мегабайта
Следващият раздел трябва да се избягва от хората, които имат неограничен интернет и се смятат за напълно отворени за комуникация.
Прозорец за настройки на имейл клиента на Mozilla Thunderbird „Известие за четене“.
Уведомленията за четене работят много просто - отворениписмо - изпращачът получава бележка, че писмото му е прочетено. Но някои хора, които искат да запазят информацията в тайна, може да нямат право да изпращат съобщения.
И ако погледнете този раздел от гледна точка на спестяване на трафик, естествено, когато изключите функцията, ще спестите няколко мегабайта на месец, но изборът между удобство и три рубли, разбира се, зависи от вас. За да спестите трафик, поставете отметка в квадратчето до „Винаги искайте разписка за четене, когато изпращате съобщение“, а за тези, които искат да „не бъдат хванати“ завинаги и за всички, трябва да изберете елемента „Никога не изпращайте разписка за четене“
Настройката на пощенския клиент Mozilla Thunderbird е завършена. Можете да се заемете с работа. За удобство маркирайте всички непрочетени съобщения, щракнете с десния бутон и щракнете върху „маркиране на съобщенията като прочетени“. Точно преди това отидете на пощенския сървър и проверете наличието на нови писма през техния интерфейс. Това е необходимо, за да не игнорирате случайно нов имейл, пристигнал по време на инсталирането на мейл клиента.
