Инсталиране на операционната система Windows 7 на компютър чрез биос с помощта на флаш устройство

- Стъпка №1: Подготовка на стартираща флашка с Windows 7 OS
- Стъпка 2: Инсталирайте Windows 7 на компютър, като работите в BIOS
- Стъпка #3: Инсталиране на Windows 7 OS на компютър (от флаш устройство)
Какво ще ни трябва? Нищичко. Като начало вземете флаш устройство (от 4 GB и повече), подгответе изображение на Windows 7, свържете компютъра и накрая бъдете търпеливи. Това е всичко! И какво си помислихте? Но като всички истински авантюристи, ние ще действаме стриктно според плана и за това ще ни трябва:
- Създайте инсталационна версия на флаш устройство;
- Направете настройки на биоса;
- Инсталирайте нов Windows 7 на компютър.
Е, както каза Юрий Гагарин, "да вървим"?
Стъпка №1: Подготовка на стартираща флашка с Windows 7 OS
Можете да създадете стартиращо флаш устройство, като използвате различни методи. Кое да избера? Трудно е да се каже: всеки е красив по свой начин. Затова нека ви запознаем с всички тях, а вие сами преценете кое е по-лесно. идва ли
Вариант №1: Създаваме инсталационна флашка за Windows 7 чрез програмата UltraISO
Както можете да видите от заглавието на подзаглавието, за да създадете стартираща флашка, ще ви трябва програмата UltraISO, инсталирана на вашия компютър. Достъпът до него е платен, но можете да го тествате безплатно като начало,с помощта на услугата "Пробен период". Какво правим? Поставяме нашата флашка в компютъра, стартираме тази програма и избираме "Отвори..." в менюто "Файл":
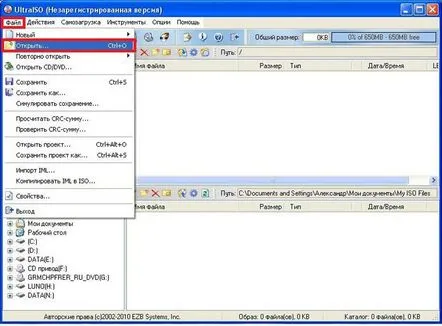
Вариант №2: Създаваме флашка с Windows 7 чрез програмата Windows 7 USB/DVD Download Tool
Можете също да създадете стартиращо флаш устройство с помощта на програмата Download Tool. Какво да направите, ако го няма? Как какво? Изтегли! Изтеглено? Инсталиран? Поръчка? Прехвърлихте ли всички важни данни от флашката? В този случай го поставете в компютър / нетбук / лаптоп (няма значение), стартирайте програмата и натиснете бутона Преглед в прозореца: Сега избираме мястото, където да запазим нашия Windows 7 метод и натискаме бутона Next: В новия прозорец намерете USB устройство и щракнете върху този бутон с левия бутон на мишката: След това ни се дава възможност да изберем местоположение илимястото, където ще бъде записан Windows 7. Намерете вашето флаш устройство и щракнете Започнете да копирате: Какво да правя след това? Починете си, тъй като изображението на Windows 7 може да записва допълнително на флаш устройството: След като процесът на копиране приключи, затворете програмата и преминете към стъпка 2. Притеснявате ли се, че няма да можете да създадете USB флаш устройство за зареждане на операционната система по този начин? Тогава нека разгледаме друг начин.
Вариант № 3: Получаваме стартираща флашка с ОС Windows 7 чрез опциите на командния ред
Windows 7 може да се инсталира от флашка, подготвена за зареждане с Windows. Абракадабра? Не, всичко е много просто. Как да създадем? Натиснете едновременно бутоните и R на клавиатурата, така че да се появи прозорецът "Run", след това въведете стойността на diskpart в празното поле и натиснете OK: След това ще се появи системен прозорец: Сега напишете list disk на клавиатурата и натиснете бутона Enter. В резултат на това в командния ред ще се появи списък с дискове, налични на компютъра. В нашия случай има само 2 от тях, но може да има 3, 4 или повече. Въпреки това, сред всички тях, имаме нужда от диска, който показва флаш устройството, избрано за запис. Имаме този диск 1. Сега напишете select disk на клавиатурата и добавете номера на диска (например изберете диск 1). След това изпълнете следните команди на свой ред (въведете ги от клавиатурата):
- clean (за почистване на флашка);
- създаване на първичен дял (за създаване на дял);
- изберете дял 1 (за да изберете дял);
- активен (за активиране на секцията);
- format fs=NTFS (за форматиране на дяла);
- assign letter=Z (за да зададете името на флашката).
В резултат на това трябва да се появи системен прозорец, показващ резултатите от DiskPart: За да излезете от него, въведете Exit на клавиатурата. Тогавакопирайте от инсталационния диск на флаш устройството на Windows 7 или разопаковайте изтегления преди това образ на операционната система в него. Какво следва? Стъпка №2, разбира се!
Стъпка 2: Инсталирайте Windows 7 на компютър, като работите в BIOS
Комбинация от клавиши за влизане в BIOS за различни производители
Вероятно би било много просто, ако просто поставим стартиращата флашка в слота на компютъра и той магически сам инсталира Windows 7. За съжаление, това може само да се мечтае, тъй като инсталирането на операционната система изисква допълнителни настройки в биос. Как да го направим? Първо, изключете компютъра си и след като го включите, веднага натиснете необходимия клавиш на клавиатурата. Кое? Този знак ще ви каже:
Струва си да се каже, че външният вид на менюто на BIOS може да се различава на различните компютри, но присъствието на стойността First BOOT в името на елемента, от който се нуждаем, остава непроменено. Той е този, който отговаря за реда, в който дисковете се зареждат на компютъра. Какво трябва да се направи? За да започнете, намерете и изберете елемента USB-HDD с помощта на бутоните на клавиатурата и след това натиснете F6, за да го издигнете до самия връх, като го направите първи в списъка: Какво да правя след това? За да запазите и излезете от биоса, натиснете бутоните, които се показват като подсказка на екрана. В нашия случай за това трябва първо да използвате Enter, след това F10 и накрая да изберете Esc. Последното докосване е да изберете ДА в прозореца, който се появява. В резултат на това компютърът автоматично ще спре да работи чрез BIOS и ще се рестартира, така че можем безопасно да продължим към стъпка #3.
Стъпка #3: Инсталиране на Windows 7 OS на компютър (от флаш устройство)
Създайте стартиращ флаш носител – създаден, изберете BIOS настройки – избрано, така че остава само едно нещо за завършване на процесаизтеглете на компютър с Windows 7. Ако предишните две стъпки са изпълнени правилно, по-нататъшното инсталиране на системата ще ви изглежда като детска градина. В някои виртуални изображения този процес се свежда до натискане само на няколко бутона на клавиатурата. Ние обаче ще разгледаме най-трудния вариант. Е, какво да започнем? Да, именно от такъв почти добре дошъл прозорец започва инсталирането на Windows 7. Какво правим? Ние избираме езика. Харесваме украински, но можете, разбира се, да изберете поне китайски, ако така ви е по-удобно. Какво следва? Натиснете всемогъщия бутон "Напред", а в новия прозорец - "Инсталиране". След това „четем“ любимите лицензионни условия на всички (5 секунди, вероятно можете да отделите за това) и след това, разбира се, се съгласяваме с всичко „прочетено“, което е написано там, и избираме „Напред“ отново: Следващият прозорец "Инсталация на Windows" ще ни зарадва с възможност за избор на типа инсталация. Кое да изберем? Пълна, разбира се. След това ще трябва да работите с диска, необходим за инсталиране на ОС. Какво правим? В новия прозорец изберете дяла (диска), от който се нуждаем, щракнете върху бутона "Настройка на диска" с мишката и след това върху "Форматиране": Даваме разрешение за форматиране и натискаме любимия ни бутон "Напред". В резултат на това инсталирането на операционната система Windows ще започне. Колко време продължава този етап? Различно е, но през това време ще имате време да отидете и да си сложите чайник. Във всеки случай, след като операционната система бъде инсталирана, компютърът ще се рестартира. Тук е важно да имате време да влезете в биоса и да направите нови настройки при повторно включване, за да върнете първоначалното зареждане на твърдия диск. Как да го направим? Спомняте ли си стъпка №2? Перфектно! Остава да промените USB-HDD на името на твърдия диск. Ще се справиш ли? Тогава е по-лесно. След рестартиране компютърът ще продължи да инсталира Windows 7: След това продължавамеот етап на етап с помощта на "Напред" действаме в следния ред:
- Въведете името на компютъра и потребителя;
- Задаваме паролата (ако е необходимо, веднага натиснете "Напред");
- Въведете лицензния ключ (или пропуснете тази стъпка с бутона "Напред");
- Изберете настройки за сигурност - препоръчителни параметри;
- Задаваме дата и час;
- Ние конфигурираме мрежата.
В резултат на 6 такива прости действия системата ще бъде най-накрая инсталирана и на екрана ще се появи дългоочакваният работен плот на Windows 7. Какво остава? Но няма нищо, освен да започнете работа на компютър! Но съгласете се, защото не беше трудно да инсталирате операционната система от флаш устройство с биос? Така? И ти се притесняваше! Успех с вашия актуализиран Windows 7!
