Инсталиране на Windows от флашка
Инсталиране на Windows XP от флаш устройство, нека вземем за пример програмата "WinToFlash" или "командния ред на Windows".
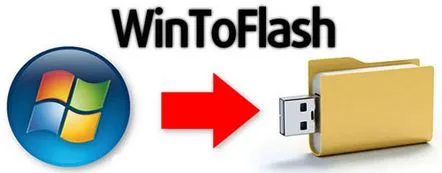
Лого на програмата WinToFlash
Описание
Този материал е особено подходящ за собственици на нетбуци или дори за потребители, чието лазерно устройство отказа да работи по различни причини, или просто за удобство при инсталиране на операционната система Windows XP. Тоест, нека анализираме как да инсталираме Windows от флаш устройство.
Върнете се към съдържанието
Въведение
Нека да разгледаме примера на програмата "WinToFlash", как бързо и ефективно да подготвим флаш устройство за инсталиране на Windows XP."
За по-ясно описание ще подчертаем три ключови момента, а именно:
За това имаме нужда от:
Да продължим:
Върнете се към съдържанието
1. Подготвяме програми и драйвери за започване на работа
Вмъкваме диска с "Windows XP" в устройството, създаваме нова папка на всяко удобно място на компютъра, даваме й име, например "WinXP", копираме всички файлове от диска в създадената папка, оставяме пътя бъде "C:WinXP" .
Ако внезапно инсталирате от изображение, тогава трябва да разопаковате изображението с който и да е архиватор, например "7-Zip".
Сега трябва да се справим с драйверите "SATA", а именно интеграцията в "Windows XP". Тук не можете без програмата "nLite".
Стартирайте "nLite", натиснете "следващ", след това "Общ преглед". Посочете папката, в която е копиран "Windows XP". Например това"C:\WinXP". Ако извършените действия са правилни, "nLite" ще покаже информация за "Windows XP":
В следващия прозорец маркирайте единичния елемент "Драйвер":
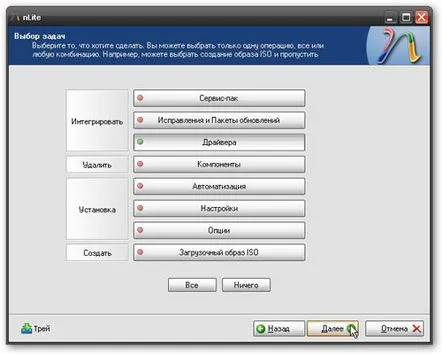
Избор на действие в програмата "nLite".
Изберете бутона „Напред“ и след това щракнете върху „Добавяне“. В менюто изберете "Папка с драйвери":
Избор на драйвери
Посочете папката C:FlashDrivers", потвърдете съответно с бутона "OK".
И сега най-интересното: намираме необходимите драйвери за вашия компютър в списъка. Ако изведнъж не знаете какво да изберете, не се притеснявайте! Маркирайте всички:
Избор на необходимите драйвери
Щракнете върху "OK", "Next", като по този начин стартирате процеса.
Тогава нищо сложно, натиснете «Напред »и «Готово »за да излезете от инсталационната програма.
Върнете се към съдържанието
2. Заредете драйверите и "Windows XP" на флашката
Така напълнихме обичайния Windows с необходимите "SATA" драйвери. След това директно създаваме флаш устройство с "Windows XP".
Стартирайте помощната програма "WinToFlash", приемете лицензионното споразумение, щракнете върху бутона със зелена отметка:
Съветник за прехвърляне на инсталатора на Windows към флаш
Кликнете върху бутона "Напред".
Където пътят до файловете е избран "C:WinXP" (това е базирано на примера), където е "USB" устройството, избираме пътя до нашата флашка.
Избор на основни параметри
Моля, обърнете внимание, че цялата информация, съхранена на флаш устройството, ще бъде изтрита за постоянно.И така, копирайте данните на лазерен диск или друг компютър.
За да започнете процеса, трябва да потвърдите форматирането.
Процесът на копиране на необходимите файлове на носителя може да отнеме от няколко минути до час, в зависимост от скоростта на носителя и "USB" порта на вашия компютър.
Потвърждениеформатиране
И така, виждаме, че нашият процес е приключил, така че натискаме "Напред", за да излезем от програмата.
Върнете се към съдържанието
3. Ние ще принудим вашия компютър да стартира точно тази област, от която се нуждаем, и ще инсталираме Windows от флашка
Сега разбрахме, че няма нищо трудно в създаването на "флаш устройство за настройка". Да отидем по-нататък. Сега трябва да принудим компютъра да стартира от флаш устройството.
Нека започнем с факта, че е необходимо да рестартираме нашия компютър и да влезем в "BIOS". За да направите това, след рестартиране натиснете клавиша "Del" (при някои модели това е клавишът F2" или "Esc").
Веднага след като влезете в "BIOS", използвайте стрелките наляво и надясно, за да навигирате през разделите на менюто "BIOS", и използвайте стрелките нагоре и надолу, за да изберете директно стойността, която ни интересува, което е менюто за зареждане, което в превод означава "зареждане", името на самата светкавица може да бъде напълно различно в зависимост от модела, който използвате. Основното е, че "USB" трябва да бъде на първо място за зареждане, използваме стрелките или клавишите "F5" или "F6", в зависимост от модела на компютъра. След като промените стойностите, трябва да запазите действията, трябва да се появи следният прозорец: "Exit Saving Changes?", изберете съответно "Yes" или натиснете клавиша "Y" и "Enter", за да потвърдите.
Компютърът ще се рестартира автоматично, след което трябва да започне да работи от флаш устройството.
След като изтеглянето приключи, на екрана ще се появи следната стойност. Няма да се задълбочаваме в подробностите за всяка стойност в тази статия, просто изберете първия елемент и натиснете "Enter".
След това, когато форматирането приключи, компютърът автоматично ще се рестартира, след което трябва да изберете втория елемент в менюто.
Моля, имайте предвид, че всички данни, които са били на вашия компютър преди тези действия, ще бъдат изтрити. Така че копирайте информацията на лазерния дискили друг компютър.
Върнете се към съдържанието
Сега нека да разберем как да инсталираме Windows от флаш устройство с помощта на командния ред на Windows
Нека го кажем така, този метод е по-сложен от използването на допълнителен софтуер, но любителите да правят всичко "със собствените си ръце" ще оценят този метод.
Помислете за инсталиране на "Windows 7" с помощта на "командния ред".
За да започнем, ще ни трябва:
Вмъкваме флаш устройството в компютъра, след което е необходимо да отворим „командния ред“, за това отиваме в менюто „Старт“, въвеждаме „cmd“ в лентата за търсене, най-отгоре ще се появи пряк път за стартиране , кликнете върху него, след това въведете "diskpart", от следния прозорец се появява:
Стартирайте програмата "diskpart".
Моля, имайте предвид, че операционната система на вашия компютър трябва да е "Windows 7" или "Windows Vista". Ако имате Windows XP, програмата няма да може да намери флашката, тя е нещо като блок.
Следователно е необходимо да въведете следните команди стъпка по стъпка:
Всички флашки са готови за изтегляне на дистрибуцията на Windows 7." За да направите това, вземаме диска с операционната система, поставяме го в устройството, запомняме коя буква обозначава устройството (в нашия случай това е буквата "H"), стартираме "командния ред" (пример за стартиране беше описано по-рано), вижте под коя буква стана флашката, (в нашия пример е "J"), въвеждаме "H:Boot/bootsect.exe /nt60 J:".
Моля, имайте предвид, че ако извършвате процедурата на операционната система Windows 7 32, тогава стартиращото флаш устройство трябва да бъде направено от дистрибуцията на Windows 7 32, ако се отнася за операционната система Windows 7 64, съответно, дистрибуцията на Windows 7 64. Не експериментирайте!
Сега е моментът да започнете да копирате файлове от диска на флаш устройство, за това можете да използвате обичайния "Windows" Explorer, "Total Commander" или вече обичания "команден ред". Ако изберем последната опция, тогава в "командния ред" пишем "xcopy H: J: /s /e /h /k", където "H" и "J", съответно, са буквите на устройството и флаш устройство.
В заключение, от тази статия разбрахме, че изобщо не е трудно да създадете така наречения работен инструмент и да инсталирате Windows от флаш устройство. За това на първо място ви трябва внимание, след това постоянство и накрая желанието да направите нещо за себе си, такова незаменимо нещо, което може да ви бъде полезно във всеки един момент.
За успешен изход от събитията бих искал да подчертая следните точки:
