Инсталирането на OS Windows на този диск не може да реши проблема с GPT дяла
След бърникане с таблицата с дялове, MBR на твърдия диск, разработчиците решиха да ни поглезят с практична новост под формата на GPT стил. Предимствата на такава иновация изглеждат очевидни: ускорено зареждане на системата, по-удобен BIOS, поддръжка на обемисти външни устройства. Но въпреки тези предимства, GPT дискът не е подходящ за всеки потребител. Факт е, че не е лесно да инсталирате операционна система на такъв твърд диск без грешки. Някъде по средата на процеса на екрана може неочаквано да се появи съобщение: Windows не може да бъде инсталиран на този диск - избран е GPT стил на дял.
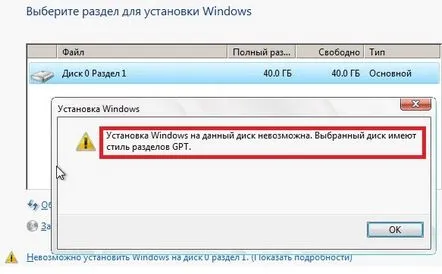
Каква е уловката? Фактът, че GPT дялът има няколко ограничения за използването му. В допълнение към факта, че активирането на операционната система на него е много проблематично, следователно, за да работите с него, вие също трябва:
- инсталиран на компютъра BIOS във версия UEFI;
- Windows 7/8/8.1 64-битова система.
Имайте предвид, че ако поне един от тези параметри е пропуснат, няма да е възможно да се отървете от горната грешка. Въпреки това, ако дънната платка се разбира добре с UEFI и в същото време нямате нищо против да инсталирате 64-битова система Windows 7/8 на вашия компютър, тогава не е трудно да се справите с неизправност по време на инсталирането на системата: трябва само да зададете необходимите настройки за GPT дяла.
Стъпка #1: Подготовка на флаш устройство за зареждане
По принцип GPT дял може да бъде форматиран с помощта на стандартен диск за разпространение на Windows. На практика обаче все още е по-лесно да инсталирате и по-късно да коригирате работата на системата с помощта на обикновено флаш устройство. Единственото нещо, което си струва да се вземе предвид, е неговият обем. В идеалния случай трябва да е поне 8 GB, за да не загубим необходимите данни по време на процеса на запис.
Във всеки случай ще трябва да изтеглите флаш устройството за разпространение, за да го създадете(копирайте) файла с изображение на операционната система и след това го запишете с помощта на командния ред, UltraISO, Windows 7 USB/DVD Download Tool или всяка друга помощна програма. Можете да прочетете подробно как да направите това тук. Естествено, по-добре е да има лицензиран Windows, тъй като в бъдеще може да има проблем с активирането.
Стъпка 2: Настройте UEFI BIOS
След като стартиращата флашка е готова, без да я изваждате от USB порта, рестартирайте компютъра и влезте в UEFI bios при ново стартиране, като натиснете Del или F2 на клавиатурата. Но тогава са възможни 2 варианта.
Метод № 1: Опростена настройка на параметрите на BIOS
Можете да използвате този метод в случай, че е необходимо спешно да изтеглите разпространението и отстраняване на грешки в GPT дялове.
След като се появи менюто на UEFI BIOS, трябва да влезете в секцията "Меню за зареждане" и да зададете опцията за стартиране на системата от флаш устройство в диалоговия списък с устройства:
В резултат на това компютърът автоматично ще се рестартира и ще стартира системата от флаш устройството.
Метод #2: Пълно отстраняване на грешки в UEFI BIOS
За разширени настройки на биоса, след като влезете в него, първото нещо, което трябва да направите, е да влезете в секцията "Допълнителни". Можете да го намерите в долната лява част на отворения прозорец на UEFI BIOS, въпреки че е достатъчно просто да натиснете F7 на клавиатурата. След това трябва да отворите менюто "Изтегляне", да изберете раздела "USB поддръжка" и да зададете този параметър на Пълна инициализация:
Следващата стъпка е да изберете CSM в същия раздел и да го зададете на Enabled като параметър за стартиране:
В резултат на това трябва да се появи прозорец с допълнителни опции. Можете да работите с него по следния план:
- въведете „Настройки за стартиранеустройства" и го задайте на „Само UEFI";
- изберете елемента „Изтегляне от устройства за съхранение“ в предложения списък, напишете втората опция от менюто за него - И двете, първо UEFI;
- върнете се назад, като натиснете бутона Назад:
Сега, в менюто Boot, трябва да настроим опцията Secure Boot на режим Windows UEFI. За да направите това, влезте в съответния раздел, натиснете "OS Type" и изберете желаната опция от представеното меню:
След това остава да зададете приоритета на изтегляне:
и след това запазете промените с помощта на бутона F10 и излезте от BIOS:
Успяхте ли тази стъпка? Да преминем към следващия!
Стъпка #3: Редактиране на GPT диска
След като компютърът се зареди от инсталационната флашка, за да избегнете появата на съобщението "инсталацията не е възможна", "този дял не е подходящ" или "избраният стил е GPT вместо MBR", при стартиране на инсталатора на Windows , трябва да отворите раздела "Пълна инсталация":
Отваря се, разбира се, не веднага. Когато зареждате флаш устройството, първо трябва да изберете езика за инсталиране, след това да щракнете върху „Инсталиране“ и след това да се съгласите с условията на лиценза на Windows. Само тогава ще се отвори достъп до раздела "Тип инсталация".
Във всеки случай, след като изберете необходимия елемент, на екрана ще се появи списък с дялове на диска. Засега го пропускаме, натискаме Shift+F10 (Shift+Fn+F10) и последователно въвеждаме следните задачи в командния ред, редувайки се с натискане на Enter:
- diskpart
- сел дис 0
- чиста
- преобразувайте gpt
- изход
- изход
В същото време, като замените командата convert gpt с convert mbr, можете да получите дисков дял във формат MBR (активирането на операционната система в него е по-лесно):
Във всеки случай цялата информация от твърдия диск ще излезе!Сега, след като излезем от командния ред, за да завършим конфигурацията, се връщаме към списъка с дялове, натискаме „Актуализиране“ и избираме „Напред“:
В резултат на това се стартира стандартна инсталация на Windows (подробности тук). Чакаме завършването му и продължаваме.
Стъпка #4: Проверка на информацията за диска
След успешното инсталиране на Windows си струва да проверите текущите данни за дяла. В този случай процедурата е следната:
- щракнете с десния бутон върху прекия път "Компютър" на работния плот и изберете "Управление" от списъка;
- в новия прозорец щракнете върху раздела „Управление на дискове“;
- намерете устройство C в списъка с дялове, щракнете с десния бутон върху него и влезте в „Свойства“;
- изберете раздела "Обем" и проверете информацията в раздела:
Ако и трите стъпки бяха изпълнени без проблеми, не би трябвало да има изненади.
Стъпка #5: Активиране на системата от GPT диск
И последният, може би най-жалкият момент е активирането на операционната система, инсталирана на GPT диска. Трябва да се признае, че най-често най-много проблеми възникват именно на този етап. Защо? Факт е, че е практически невъзможно да активирате Windows с GPT без лицензен ключ. В този случай ще трябва да изберете една от следните опции:
- форматирайте GPT диска в MBR формат (вижте стъпка #3);
- извършете активиране с помощта на специални програми;
- закупуване на лиценз за ОС;
В идеалния случай, разбира се, активирайте операционната система, като използвате лицензния ключ, получен от разработчика. Струва си, въпреки че такова удоволствие не е евтино, но това е единственият начин да се осигури пълната работа на компютъразапазване на предимствата на GPT.
Ако няма такава възможност, за да активирате Windows, опитайте късмета си с помощта на програми за активиране, например KMSPico 10.0.3 или обикновени пукнатини. Естествено, в този случай трябва да действате на свой собствен риск. Възниква въпросът, не е ли по-ефективно да замените GPT с MBR формат и да забравите за неприятностите с активирането? Отговорът, разбира се, е за всеки потребител.
