Как да актуализирате BIOS на дънната платка

Bios има много функции за проверка и идентифициране на хардуера, прехвърляйки контрола към буутлоудъра на OS. Чрез Bios можете да промените настройките за дата и час, да зададете парола за изтегляне, да определите приоритета на изтеглянията на устройството и т.н.
В тази статия ще разберем най-добрия начин за актуализиране на този фърмуер, използвайки дънни платки Gigabyte като пример...
Като цяло, просто така, от любопитство или в търсене на нова версия на Bios, не си струва да се актуализира. Все пак няма да получите нищо освен номера на по-новата версия. Но в следните случаи вероятно има смисъл да се мисли за актуализация:
1) Неспособността на стария фърмуер да идентифицира нови устройства. Например, закупили сте нов твърд диск и старата версия на Bios не може да го открие правилно.
2) Различни проблеми и грешки в работата на старата версия на Bios.
3) Новата версия на Bios може значително да увеличи скоростта на компютъра.
4) Поява на нови възможности, които не са съществували преди. Например възможността за зареждане от флашки.
Бих искал веднага да предупредя всички: по принцип е необходимо да се актуализира, но трябва да се направи много внимателно. Ако не актуализирате правилно, можете да повредите дънната платка!
Също така, не забравяйте, че ако вашият компютър е в гаранция, актуализирането на Bios анулира правото ви на гаранционно обслужване!
2. Актуализирайте BIOS
2.1 Определяне на необходимата версия
Преди да актуализирате, винаги трябва да определите правилно модела на дънната платка и версията на BIOS. Тъй като документите за компютъра може не винаги да съдържат точна информация.
За да определите версията, най-добре е да използвате помощната програма Everest (връзка към сайта:http://www.lavalys.com/support/downloads/).
След като инсталирате и стартирате помощната програма, отидете в раздела на дънната платка и изберете свойства (вижте екранната снимка по-долу). Ясно виждаме модела дънна платка Gigabyte GA-8IE2004(-L) (за неговия модел ще търсим Bios на сайта на производителя).
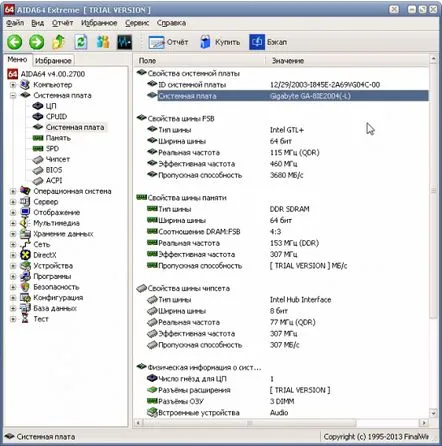
За да направите това, изберете елемента "Bios" в секцията "Системна платка". Напротив, виждаме „F2“ във версията на Bios. Препоръчително е да запишете модела на вашата дънна платка и версията на Bios някъде в тетрадка. Грешка дори в една цифра може да доведе до тъжни последици за вашия компютър...
2.2 Подготовка
Подготовката се състои основно в това, че трябва да изтеглите правилната версия на Bios според модела на дънната платка.
Между другото, трябва да предупредите предварително, изтегляйте фърмуер само от официални сайтове! Освен това е препоръчително да не инсталирате бета версии (версии в етап на тестване).
Във вашия пример по-горе официалният сайт на дънната платка е http://www.gigabyte.com/support-downloads/download-center.aspx.
На тази страница можете да намерите вашия модел дъска и след това да видите последните новини за него. Въведете модела на платката ("GA-8IE2004") в реда "Ключови думи за търсене" и намерете своя модел. Вижте екранната снимка по-долу.
Страницата обикновено изброява няколко версии на Bios с описания кога са излезли и кратки коментари за новостите.
Изтегляме по-нов биос.
След това трябва да извлечем файловете от архива и да ги поставим на флаш устройство или дискета (дискета може да е необходима за някои стари дънни платки, които нямат възможностактуализиране от флашка). Флаш устройството трябва първо да се форматира към системата FAT 32.
Важно!Не позволявайте токови удари или прекъсвания на захранването по време на процеса на актуализиране. Ако това се случи, вашата дънна платка може да стане неизползваема! Ето защо, ако имате непрекъсваемо захранване или някой ваш познат има, свържете го в такъв важен момент. В краен случай отложете актуализацията до късно вечерта, когато никой съсед няма да се сети да включи заваръчна машина или нагревател по това време.
2.3. Подновяване
Като цяло можете да актуализирате Bios по поне два начина:
1) Директно в системата Windows. Има специални помощни програми за това на уебсайта на производителя на вашата дънна платка. Опцията, разбира се, е добра, особено за много начинаещи потребители. Но както показва практиката, приложенията на трети страни, като антивирусната програма, могат значително да развалят живота ви. Ако изведнъж компютърът замръзне в такъв случай - какво да правите по-нататък - въпросът е труден... Все пак е по-добре да опитате да актуализирате себе си от под DOS...
2) Използване на помощната програма Q-Flash за актуализиране на Bios. Извиква се, когато вече сте въвели настройките на Bios. Тази опция е по-надеждна: по време на процеса в паметта на компютъра няма антивируси, драйвери и т.н. - тоест програми на трети страни няма да се намесват в процеса на актуализиране. Ще го разгледаме по-долу. Освен това може да се препоръча като най-универсалния метод.
Когато включватекомпютъра, влезте в настройките на Bios (обикновено бутон F2 или Del).
След това е желателно да нулирате настройките на Bios до оптимизирани. Можете да направите това, като изберете функцията „Load Optimized default“ и след това запазите настройките („Save and Exit“), като излезете от Bios. Компютърът ще се рестартира и ще влезете отново в Bios.
Сега най-отдолуна екрана ни се дава намек, ако натиснете бутона "F8", помощната програма Q-Flash ще стартира - нека я стартираме. Компютърът ще ви попита дали да го стартирате - натиснете "Y" на клавиатурата и след това "Enter".
В моя пример помощната програма стартира и предлага да работи с флопи диск, тъй като дънната платка е много стара.
Това е лесно да се направи тук: първо запазете текущата версия на Bios, като изберете "Save Bios...", и след това щракнете върху "Bios Update...". По този начин, в случай на нестабилна работа на новата версия - винаги можем да актуализираме до по-стара, изпитана във времето версия! Така че не забравяйте да запазите работещата версия!
В по-новите версиина помощната програма Q-Flash ще имате избор с кой носител да работите, например флаш устройство. Това е много популярен вариант днес. Пример за нова работа, вижте долу на снимката. Принципът на работа е същият: първо запазете старата версия на флаш устройство и след това преминете към актуализацията, като щракнете върху „Актуализиране..“.
След това ще бъдете помолени да посочите откъде искате да инсталирате Bios - посочете носителя. Картината по-долу показва “HDD 2-0”, което представлява неизправно конвенционално флаш устройство.
След това на нашия носител трябва да видим самия файл Bios, който изтеглихме стъпка по-рано от официалния уебсайт. Задръжте курсора на мишката върху него и натиснете "Enter" - ще започне четене, след което ще бъдете попитани отново дали да актуализирате Bios, ако натиснете "Enter" - програмата ще стартира. В този момент не докосвайте и не натискайте никакви бутони на компютъра. Актуализацията отнема около 30-40 секунди.
Всичко! Актуализирахте биоса. Компютърът ще се рестартира и ако всичко е наред, вие вече ще работите в новата версия...
3. Препоръки за работа с Bios
1) Не влизайте и не променяйте настройките на Bios без нужда, особено тези, с които не сте запознати.
2) Къмнулирайте настройките на Bios до оптимални: извадете батерията от дънната платка и изчакайте поне 30 секунди.
3) Не актуализирайте Bios само защото има нова версия. Трябва да се актуализира само в случай на крайна необходимост.
4) Преди да актуализирате, запишете работещата версия на Bios на флашка или диск.
5) 10 пъти проверете версията на фърмуера, който сте изтеглили от официалния сайт: този, за тази или онази дънна платка и т.н.
6) Ако не сте уверени в способностите си и не сте много запознати с компютрите - не актуализирайте сами, доверете се на по-опитни потребители или сервизни центрове.
Това е всичко, щастливи актуализации на всички!
