Как да форматирам флаш устройство, ако не се отваря (или не се вижда на моя компютър)

Въпреки факта, че флаш устройството е доста надежден носител на данни (в сравнение със същите CD/DVD дискове, които лесно се надраскат), с тях възникват проблеми...
Една от тях е грешка, която възниква, когато искате да форматирате флаш устройство. Например, по време на такава операция Windows често съобщава, че операцията не може да бъде извършена или флашката просто не се показва в "Моят компютър" и не можете да я намерите и отворите...
В тази статия искам да разгледам няколко надеждни метода за форматиране на флаш устройство, което ще помогне за възстановяване на неговата производителност.
Важно!След форматирането цялата информация от флаш устройството ще бъде изтрита. Ще бъде по-трудно да го възстановите, отколкото преди форматирането (а понякога изобщо не е възможно). Ето защо, ако имате необходимите данни на флаш устройството, първо се опитайте да го възстановите (линк към една от моите статии: http://pcpro100.info/vosstanovlenie-dannyih-s-fleshki/).
Сравнително често много потребители не могат да форматират флаш устройството, защото не се вижда в "Моят компютър". И не се вижда там по няколко причини: ако не е форматиран, ако файловата система е „счупена“ (например Raw), ако буквата на диска, флашката съвпада с буквата на твърдия диск и т.н. .
Затова в този случай препоръчвам да отидете в контролния панел на Windows. След това отидете в секцията „Система и сигурност“ и отворете раздела „Администриране“ (вижте Фиг. 1).
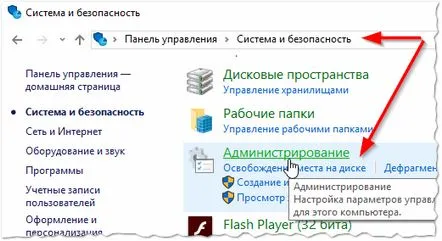
Фиг. 1. Администриране на Windows 10.
След това ще видите заветната връзка "Управление на компютъра" - отворете я (вижте фиг. 2).
Фиг. 2. Компютърно управление.
След това вляво ще има раздел „Управление на дискове“ и трябва да го отворите. Този раздел ще покаже всички медии, които в момента са свързани към компютъра (дори тези, които не се виждат в"Моя компютър").
Изберете вашето флаш устройство и щракнете върху него с десния бутон на мишката: от контекстното меню препоръчвам да направите 2 неща - да замените буквата на устройството с уникална + форматирайте флашката. По правило няма проблеми с това, ако не вземете предвид въпроса за избора на файлова система (вижте фиг. 3).
Фиг. 3. Флашката се вижда в управлението на диска!
Няколко думи за избора на файлова система
Когато форматирате диск или флашка (както и всеки друг носител), трябва да посочите файловата система. Няма смисъл да описвам всички подробности и характеристики на всеки сега, ще посоча само основните:
- FAT е стара файлова система. Сега няма смисъл да форматирате флаш устройство в него, освен ако, разбира се, не работите със стара операционна система Windows и стар хардуер;
- FAT32 е по-модерна файлова система. Работи по-бързо от NTFS (например). Но има значителен недостатък: тази система не вижда файлове над 4 GB. Ето защо, ако имате файлове над 4 GB на флашката, препоръчвам да изберете NTFS или exFAT;
- NTFS е най-популярната файлова система днес. Ако не знаете кой да изберете, спрете се на него;
- exFAT е нова файлова система от Microsoft. За опростяване, помислете, че exFAT е разширена версия на FAT32, с поддръжка за големи файлове. Сред предимствата: може да се използва не само при работа с Windows, но и с други системи. Сред недостатъците: някои устройства (приставки за телевизия например) не могат да разпознаят тази файлова система; също и стари операционни системи, например Windows XP - няма да видят тази система.
Форматиране чрез командния ред
За да форматирате флаш устройство чрез командния ред, трябва да знаете точната буква на устройството (това е много важно, ако посочите грешна буква - тогава можете да форматирате това устройство!).
Много е лесно да разберете буквата на желаното устройство - достатъчно е да отидете в управлението на компютъра (вижте предишния раздел на тази статия).
След това можете да стартирате командния ред (за да го стартирате - натиснете Win+R, след това въведете командата CMD и натиснете Enter) и въведете проста команда: format G: /FS:NTFS /Q /V:usbdisk
Фиг. 4. Команда за форматиране на диск.
Декодиране на командата:
Като цяло, нищо сложно. Понякога, между другото, форматирането чрез командния ред не може да се извърши, ако не се изпълнява като администратор. В Windows 10, за да стартирате командния ред от администратора, е достатъчно да щракнете с десния бутон върху менюто START (вижте Фиг. 5).
Фиг. 5. Windows 10 - с десен бутон на мишката на СТАРТ...
Лечение на флаш устройство [форматиране на ниско ниво]
Препоръчвам да прибягвате до този метод - ако всичко друго не е помогнало. Също така искам да отбележа, че ако извършите форматиране на ниско ниво, ще бъде практически невъзможно да възстановите данните от флашката (която беше на нея)...
За да разберете точно кой контролер има вашето флаш устройство и да изберете правилната програма за форматиране, трябва да знаете VID и PID на флаш устройството (това са специални идентификатори, всяко флаш устройство има свой собствен).
Има много специални помощни програми за определяне на VID и PID. Използвам един от тях - ChipEasy (линк към сайта). Програмата е бърза, лесна,поддържа повечето флашки, вижда флашки, свързани към USB 2.0 и USB 3.0 без проблеми.
Фиг. 6. ChipEasy – определяне на VID и PID.
След като научите VID и PID, е лесно да отидете на уебсайта на iFlash и да въведете вашите данни: http://flashboot.ru/iflash/
Фиг. 7. Намерени помощни програми...
След това, знаейки вашия производител и обема на вашето флаш устройство, можете лесно да намерите помощна програма за форматиране на ниско ниво в списъка (ако, разбира се, е в списъка).
Ако е специално в списъка няма помощна програма - препоръчвам да използвате HDD Low Level Format Tool.
Инструмент за форматиране на HDD на ниско ниво
Уеб сайт на производителя: http://hddguru.com/software/HDD-LLF-Low-Level-Format-Tool/
Фиг. 8. Работа на програмата HDD Low Level Format Tool.
Програмата ще помогне при форматирането не само на флаш памети, но и на твърди дискове. Можете също така да извършите форматиране на ниско ниво на флаш устройства, свързани чрез четец на карти. Като цяло, добър инструмент, когато други помощни програми отказват да работят...
PS
Ще закръгля до седем, ще съм благодарен за допълнения по темата на статията.
Всичко е наред!
