Как да форматирате флаш устройство на Windows
В процеса на работа с персонален компютър потребителите често се сблъскват с въпроса - как да форматират флаш устройство? Това компактно устройство може да побере огромно количество информация и е незаменим помощник за системни администратори (поддръжка и възстановяване на компютъра), офис служители (обмен на информация) и обикновени потребители (съхранение на лични файлове).
Бих искал да отбележа веднага, ако смятате, че форматирането на флаш устройството е различно от версията на Windows, тогава това е грешка. След като прочетете статията, ще научите как да форматирате флаш устройство във всички версии на Windows.
Защо трябва да форматирате флаш устройства? Нека разгледаме основните причини:
- Бързо изтрийте файлове, за да освободите място или да предотвратите възможен достъп до чувствителна информация. Тук трябва да напомня на напреднали и прости потребители, че е възможно да се възстановят данни от флаш устройство. Ако сте изправени пред задачата да форматирате данните, така че да могат да бъдат възстановени в бъдеще, тогава в този случай използвайте специални помощни програми, които изтриват данни без възможност за възстановяване. Относно възстановяването можете да прочетете статията „Възстановяване на изтрити данни“.
- Вирусна инфекция, която е причинила неуспешна работа или зареждане на устройството. Ако имате проблем с флаш устройство, тогава най-вероятно моята статия „Какво да направите, ако флаш устройството не е форматирано“ ще ви помогне да „съживите“ флаш устройството.
- Възможни хардуерни повреди в работата на оборудването (контролер, чип). По-горе предоставих връзка, която може да помогне във вашата ситуация.
- Неправилно показване на информация за устройството и неговия обем. Тази опция се наблюдава при китайски фалшификати.
- Необходимостта от промяна на файловата система или създаване на стартиращо USB устройство. Ако решите да научите как да инсталирате Windows сфлаш устройства, след което прочетете „Създаване на флаш устройство за инсталиране на Windows 7“.
Може да има няколко метода за форматиране: използвайте стандартни инструменти на Windows или използвайте специални програми.
Стандартни инструменти на Windows
Ще разгледаме няколко опции как да форматирате флаш устройство с помощта на стандартни инструменти на Windows.
Първият метод предполага наличието на стандартни функции на проводника. Необходимо е да поставите устройството в USB порта и да отворите "Моят компютър", "Компютър" или да използвате горещите клавиши "Alt" + "E". След това трябва да намерите свързаното устройство, да щракнете с десния бутон върху него и да изберете „Форматиране...“.
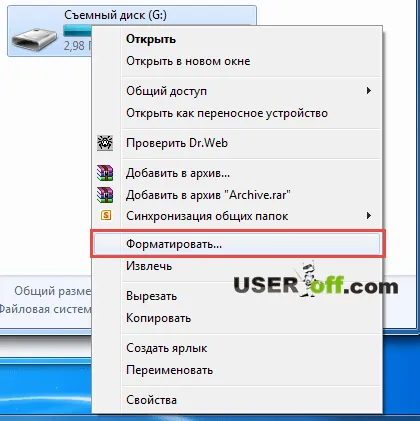
Пред потребителя ще се отвори стандартен прозорец, в който могат да бъдат избрани някои параметри на процедурата:
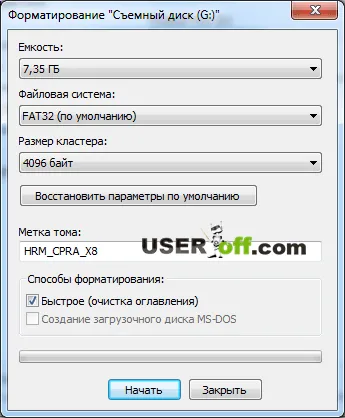
- Капацитет Показва максималната сила на звука, не се променя.
- Файлова система. Можете да избирате между NTFS, FAT (32), exFAT. По подразбиране е FAT32, но много потребители (особено системни администратори) предпочитат NTFS от 21-ви век.
- Размер на клъстера. По-добре е да го оставите непроменен.
- Заден етикет. Можете да въведете името, което ще се показва, когато флашката е свързана към компютъра.
- Методи за форматиране. Fast - за бързо изтриване на файлове на флашка и възстановяване на boot сектора. MS-DOS – за създаване на стартиращо флаш устройство (необходими са специални стартиращи dos файлове). Ако премахнете отметката „Бързо (почистване на съдържание)“, форматирането ще отнеме малко повече време, така че оставете отметката.
След като изберете всички необходими параметри, просто трябва да кликнете върху бутона "Старт".
Внимание! При всякакъв вид форматиране на устройството цялата информация се изтрива. Стандартните инструменти за форматиране обаче го правятизтриване с възможност за по-нататъшно възстановяване с помощта на специални програми. За да изтриете данните за постоянно, трябва да използвате подходящи програми. Необратимото форматиране може да се извърши от: CCleaner, File Shredder, Eraser, SDelete и др.
Друга възможност за форматиране на флаш устройство е форматирането с помощта на командния ред. Тази процедура се използва по-често от опитни потребители, които имат познания в областта на dos командите. По този начин можете да форматирате устройство, което отказва да извърши тази процедура в стандартен режим. Ако имате проблем с форматирането, отидете в началото на статията, там съм дал линк към съответната статия.
За да отворите командния ред, натиснете клавишната комбинация "Win + R" и въведете командата "cmd".
След това трябва да въведете командата в прозореца - Format G: /FS:NTFS /Q /V:MyFlash, където G е буквата на свързаното USB устройство, NTFS е избраният тип файлова система, /Q е бързата опция за форматиране или опитайте командата Format G: / FS:NTFS /V:MyFlash.
Важно! Предварително определете правилно буквата на флаш устройството, за да не форматирате други устройства и дискове.
Софтуерни инструменти
След това ще обсъдим как да форматирате флаш устройство с помощта на специални програми, всяка от които има своя собствена функционалност и възможности. HP USB Format Tool се счита за най-простият и ефективен.
Функциите и самият процес на изпълнение са почти идентични със стандартните инструменти на Windows. Тази програма ми помогна повече от дузина пъти да възстановя живота на флаш устройствата, както и да форматирам флаш устройство, когато стандартните инструменти не помогнаха в тази ситуация.
Друг начин за форматиране на флашка е програмата HDD Low Level Format Tool (изтеглете тук), която позволява не само да изтриете данни, нои възстановяване на правилната работа на устройството в случай на повреди (неоткрити в системата, неправилно количество памет, повредени сектори или неправилна работа на контролера).
След инсталирането ще се отвори прозорец, в който щракнете върху „Продължете безплатно“. Сега можем да използваме програмата 30 дни безплатно.
Първата стъпка е да изберете устройството за форматиране, натиснете "Продължи>>>" и потвърдете действието.
В този прозорец отидете в раздела „Форматиране на ниско ниво“ и щракнете върху бутона „Форматиране на това устройство“. Потвърждаваме изпълнението на процеса.
Сега остава да изчакаме завършването на процедурата и да оценим качеството на резултата.
Има много програми, които ви позволяват да форматирате флашки, твърди дискове и други устройства, но ще говорим за тях следващия път. Надявам се, че описаните опции ще ви помогнат.
