Как да инсталирате принтер на компютър с Windows 7

- Преглед на методите за свързване
- Вариант №1: Локална връзка
- Вариант №2: Мрежова връзка
Преглед на методите за свързване
В зависимост от местоположението на принтера и действителния достъп на потребителя до него, има 2 опции за инсталиране на това устройство на компютър с Windows 7, а именно:
- свържете го директно към компютъра (локален метод);
- инсталиране по мрежа (метод).
Трябва ли да обяснявам кога и как се кандидатства за връзка? Дали е така? Нека обясним тогава, не е сложно. По принцип името на тези методи показва, че локалният метод включва използването на устройството за печат само на един компютър, докато мрежовият метод позволява на потребителите на няколко компютъра да отпечатват документи на едно устройство.
разбра ли го Перфектно! След това остава само да разберете как да действате с метода за локална и мрежова инсталация на Windows 7.
Вариант №1: Локална връзка
Как да инсталирам принтер чрез локалния метод на Windows 7? Много лесно! Достатъчно е да го свържете чрез USB шина към компютър. Имайте предвид, че ако настройките на Windows са зададениправилно, не са се променили след инсталирането на операционната система, свързаното оборудване се разпознава и инсталира на компютъра автоматично.
Подобен трик обаче не винаги е успешен. Какво става, ако например принтерът HP LaserJet 1010 не е инсталиран на компютъра? В този случай действаме така.
Стъпка 1: Свържете се с компютър.
Като начало свързваме принтера към компютъра с помощта на USB кабел и го свързваме към мрежата. След това отворете менюто "Старт" и изберете раздела "Устройства и принтери":
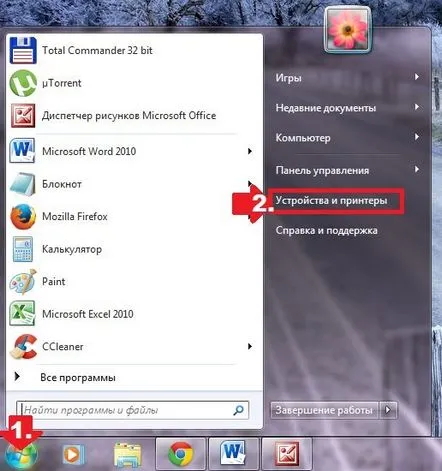
В прозореца, който се показва, намерете и щракнете върху раздела „Настройка на принтера“:
След това решаваме опцията за свързване. Искате ли да го инсталирате чрез локалния метод? Променихте ли решението си? След това кликнете върху „Добавяне на локален принтер“:
След това изберете порта на принтера. По принцип е по-добре да оставите всичко както е, без промени, тъй като портът LPT1 напълно отговаря на изискванията за инсталиране. Това завършва връзката. Остава само да се направят корекции в работата му. За да направите това, щракнете върху бутона "Напред" и преминете към следващата стъпка.
Стъпка 2: Правим настройки за принтера.
Какво трябва да се направи първо? Първо инсталирайте драйвера. Това може да стане по три начина:
- използване на диска за настройка;
- с помощта на съветника за инсталиране на оборудването;
- чрез центъра за актуализиране на Windows:
Да предположим, че в момента на инсталиране на HP LaserJet 1010 нямаме диск с драйвер за него, той не се инсталира или използваме компютър без устройство. Какво правим в този случай? Изглежда, че всичко е просто: можете да го инсталирате с актуализация на Windows. Но не беше тук.
Няма официален драйвер за HP LaserJet 1010 в Windows 7. В случая има 2опции за действие:
- инсталирайте го, като го изтеглите от интернет;
- изберете съветника за инсталиране на драйвера за HP LaserJet 3055 PCL5.
Ще изберем последния вариант, тъй като въпреки разликата в името, той е напълно подходящ за HP LaserJet 1010:
Какво ще правим след това? Наричаме нашия принтер HP LaserJet 1010 и отново натискаме "Напред":
Сега остава само да вземете решение за параметрите за достъп до принтера от други компютри. В този случай ние го ограничаваме („Без споделяне...“) или разрешаваме печат върху него („споделяне...“):
Това завършва настройката на устройството. Остава да проверим работата му.
Стъпка #3: Проверете отпечатъка.
Така че, ако всички действия за свързване и конфигуриране са извършени правилно, след като изберете опциите за достъп до принтера, ще се появи прозорец със съобщение за успешната му инсталация. Дали това е вярно, предстои да видим. Как да го направим? Щракнете върху бутона „Отпечатайте пробна страница:
работи ли всичко Печата ли без сривове? Тогава можете да се чувствате свободни да се похвалите! Опитано за слава!
Вариант №2: Мрежова връзка
Разбрахте ли локалната връзка? Тогава инсталирането на мрежов принтер с Windows 7 изобщо няма да бъде трудно.
Стъпка #1: Свържете и конфигурирайте мрежовия принтер.
Какво правим? Отидете на "Устройства и принтери" през "Старт", натиснете "Инсталиране на принтер" и в появилия се прозорец изберете "Добавяне на мрежа...":
В резултат на това Windows 7 автоматично ще търси всички принтери, свързани към мрежата. Какво ни трябва? Първо разберете името на мрежовото печатащо устройство, към което трябва да се свържем. разбрахте ли След това изберете подходящата опция и щракнете върху „Напред“:
В резултат на това компютърът се свързва с устройството и автоматично инсталира драйверите за него. Какво да направите, ако не е инсталиран? Обърнете внимание на системните съобщения. С течение на времето този процес изисква ръчна настройка. По-специално, бутонът "Инсталиране на драйвер" може да се появи в прозореца за инсталиране на мрежов принтер. Щраквайки върху него, проблемът ще бъде решен сам и на екрана ще се появи съответно съобщение за успешната инсталация на мрежовия принтер:
Остава само да натиснете бутона "Напред" и да започнете да печатате необходимите документи.
Стъпка 2: Проверете работата
Как да проверите работата на мрежов принтер? Отпечатайте всеки документ. Изглежда, че всеки трябва да се справя с това, нали? Но какво да направите, ако документът е изпратен за печат, но не е отпечатан? Това, отбелязваме, се случва доста често. Как да решим проблема? За да започнете, проверете следните настройки:
- определя оборудването, свързано към главния компютър;
- определи дали има някакви ограничения за такъв мрежов принтер;
- проверете свързаността към мрежата;
- актуализирайте драйвера. В този случай отидете на "Устройства и принтери", изберете печатащото устройство, необходимо за отстраняване на грешки, и щракнете върху него с десния бутон на мишката. В менюто намерете и маркирайте елемента „Свойства на принтера“:
След това изберете раздела „Допълнителни“ и натиснете бутона „Промяна“ срещу името на драйвера. В резултат на това актуализациите ще бъдат инсталирани на компютъра автоматично!
Като цяло, няма абсолютно нищо сложно в инсталирането на принтер на компютър с Windows 7! Най-важното е да решите правилно опцията за свързване! Изберете подходящото за вас и отпечатайте с удоволствие!
