Как да инсталирате виртуална машина
Как да инсталирате виртуална машина на вашия компютър и най-важното коя виртуална машина да изберете? Преди да ви задам този въпрос, се поразрових из интернет и разбрах, че най-лесни за инсталиране и конфигуриране са VirtualBox и Virtual PC, но има и Hyper-V и VMWare. Разбирам, че сега ме питате: "Защо имам нужда от виртуална машина?" Моят отговор: "Искам да инсталирам различни операционни системи и да експериментирам с тях, много ме интересува: Windows XP, Windows 7, но особено Windows 8!" Моят инсталиран Windows 7 работи перфектно с всички приложения, инсталирани в него, но шумът около новия Windows 8 само нараства и не искам да стоя настрана, така че вече сте написали две дузини статии за осемте на вашия сайт и продължавайте да пишете. Мисля да инсталирам виртуална машина (просто няма да избера), да инсталирам Windows 8 в нея и лека-полека да го науча и после гледам октомври като излезе финалната версия на Windows 8.1 ще инсталирам като втората операционна система. Маркирайте. Здравей админ! Изтеглих новия Windows 8.1 от уебсайта на Microsoft и исках да го инсталирам на моята виртуална машина VirtualBox, но инсталацията ми дава грешка „Хардуерните функции за виртуализация на VT-x/AMD-V са активирани, но не функционират.“ Какво да правя?

Как да инсталирате виртуална машина
Приятели, ако никога не сте се занимавали с виртуална машина, ще ви обясня накратко какво е това. Виртуалната машина е реален компютър, създаден във вашата основна операционна система и на този компютър можете да инсталирате други операционни системи (няколко!), а не само Windows. Можете, както желаете, да експериментирате с операционната система, инсталирана на виртуалната машина, да влизате в интернет от нея, да инсталирате различен софтуер, без да се страхувате да заразите вашиякомпютър с вирус, накратко, свържете въображението си и ще намерите приложение за него.
Например, един от моите познати се научи да преинсталира операционната система и да разделя твърдия диск на няколко дяла само с помощта на виртуална машина. Що се отнася до избора на виртуална машина, на нашия уебсайт ще бъде написана статия за всяка от съществуващите. Препоръчвам ви да инсталирате виртуална машинаVirtualBox, неговите възможности ще бъдат достатъчни не само за начинаещи, но и за опитен потребител, освен това е безплатен. Започнете с нея. Простите и интуитивни настройки, стабилната работа го направиха един от най-популярните.
Забележка: На нашия уебсайт има статии за VirtualBox, които може да намерите за полезни 1. Как да инсталирате операционни системи Windows 7 и Windows 8 на виртуална машина 2. Как да изтеглите готова виртуална машина с Windows 8.1 3. Как да изтеглите готова виртуална машина с Windows 7 4. Как да инсталирате Windows 10 на виртуална машина 5. Как да заредите виртуалната машина VirtualBox от USB флашка 6. Как да създадете обща папка във VirtualBox, свързваща виртуалната машина и операционната система 7. Как да свържете флашка във VirtualBox
Какво представляват виртуалните машини? Virtual PC е безплатен, много лесен за инсталиране на Windows 7, отидете на връзката към уебсайта на Microsoft, изтеглете и инсталирайте. http://www.microsoft.com/ru-ru/download/details.aspx?id=3702 VMware Workstaion е платен, струва €222,53, но има 30-дневен пробен период. Тази виртуална машина е необходима предимно за системни администратори и разработчици на софтуер. Hyper-V - включен в Windows 8, много лесен за свързване, използва се предимно от IT специалисти. И така, решено е, инсталираме виртуалнаVirtualBox машина. Отидете на уебсайта https://www.virtualbox.org/, щракнете върху „Изтегляния“, изберете VirtualBox 4.2.16 за Windows хоства x86/amd64.
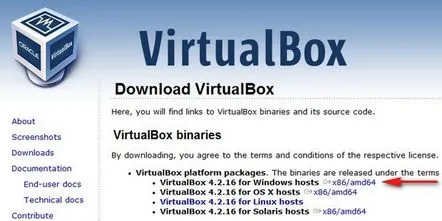
Инсталаторът на виртуалната машина е изтеглен, трябва да го стартираме от името на администратора, в противен случай в бъдеще ще бъдете преследвани от различни грешки при работа с виртуалната машина. Щракнете с десния бутон върху инсталатора и изберете „Изпълни като администратор“
Програмата е много лесна за инсталиране на нашия компютър.
Стартираме виртуалната машина от името на администратора.
Кликнете върху бутона "Създаване".
Първо, бих искал да обърна внимание на факта, че ако решите да инсталирате Windows 7 64-bit на виртуалната машина, изберете Windows 7 64-bit от списъка. Ако решите да инсталирате друга операционна система, например Windows 8.1 64-bit, тогава не забравяйте да изберете Windows 8.1 64-bit от списъка и въведете измислено име на виртуалната машина, например Windows 8.1, след което натиснете Next.
В този прозорец трябва да посочите количеството памет, което можете да разпределите за виртуалната машина. Приятели, трябва да разберете, че RAM, разпределена за виртуалната машина, няма да бъде достъпна за операционната система, инсталирана на вашия компютър. Ако имате само 2 GB RAM, не можете да разпределите повече от 1024 MB за виртуалната машина, вашата операционна система ще се забави много, когато работите с виртуалната машина. Ако инсталирате Windows 8, тогава оптималният размер за него е само 1024 MB. Както можете да видите, компютърът ми има инсталирани 8 GB RAM, така че мога да отделя повече от 1 GB, например 2 GB.
Създайте нов виртуален твърд диск.
Изберете VDI като тип файл
На този етаптрябва да посочим формата на виртуалния твърд диск. Ако поставите отметка на "Динамичен виртуален твърд диск", това означава, че мястото на вашия твърд диск, разпределено за нуждите на виртуалната машина, няма да бъде заето веднага, а с натрупването на файлове във вашата виртуална машина. Препоръчвам ви да използвате тази опция.
Посочете размера на виртуалния твърд диск. Ако създавате виртуална машина за първи път, посочете 50 GB, това е напълно достатъчно, за да инсталирате Windows 8. Но аз лично ще покажа по-голям обем за себе си. Защо? В процеса на работа с виртуалната машина ще инсталирам много операционни системи, така че ще посоча размера от 240 GB. Можете да създадете виртуален диск на диск, различен от системния диск, много е просто, щракнете върху жълтата папка и ще се отвори Explorer, в който посочете който и да е дял на вашия твърд диск, за да поставите виртуалния твърд диск. Създавайте
Да видим резюмето. И така, създадохме виртуална машина, сега трябва да я конфигурираме и най-накрая да инсталираме Windows 8. Изберете нашата виртуална машина и натиснете „Конфигуриране“.
Система. Премахнете отметката от елемента "Дискета". Оставяме CD/DVD-ROM като първо устройство за зареждане, тъй като ще зареждаме виртуалната машина от инсталационния диск или образ на Windows 8, оставяме твърдия диск като второ устройство.
Оставяме параметъра "Процесор" такъв, какъвто е.
„Ускоряване“ Хардуерната виртуализация трябва да е активирана, вероятно ще инсталирате 64-битова операционна система.
Дисплей. Видео. „Активиране на 3D ускорение“ и „Активиране на 2D ускорение“ Видео памет 128 MB
Превозвачи Малко от вашето внимание! Във виртуалната машина вашето физическо устройство ще бъде достъпно, в моя случай Drive "I"и ако имате диск с Windows, можете да го използвате за инсталиране на операционната система, проверете Live CD/DVD. Има и виртуално дисково устройство, към него ще свържем изображението с операционната система Windows 8, което изтеглихме във вчерашната статия. Под „Медия“ изберете „Устройство“ и „Избор на метод за оптичен диск“
ще се отвори изследовател, където можете да изберете изтегления образ на Windows 8, след което щракнете върху Отвори.
Изображението на Windows 8 ще бъде прикачено към виртуалното дисково устройство.
Верига. Поставете отметка на „Активиране на мрежов адаптер“. Тип връзка "Виртуален хост адаптер".
USB. Маркираме елементите с отметки. Включете USB контролера. Активирайте USB EHCI контролера) Какво е USB филтър? Представете си тази ситуация, всички USB устройства, свързани към вашия компютър, ще бъдат идентифицирани в операционната система, която е инсталирана на вашата виртуална машина. Разбира се, че не ти трябва. USB филтрите ще определят кое USB устройство трябва да бъде открито във виртуалната машина и кое трябва да бъде открито във вашата основна система. За да видите как работи всичко това на практика, първо трябва да инсталирате операционната система Windows 8.1 в нашата виртуална машина и тогава всичко ще ви стане ясно, прочетете нататък.
Забележка: Приятели, ако искате да стартирате виртуална машина от USB флаш устройство, прочетете нашата статия Стартиране от USB във VirtualBox
За да могат всички свързани USB 2.0 флаш устройства да работят нормално във вашата виртуална машина, инсталирайте плъгина VirtualBox 4.2.16 Oracle VM VirtualBox Extension Pack, изтеглете го в офиса. уебсайт https://www.virtualbox.org/
Споделени папки. Този параметър трябва да бъде конфигуриран. Така че как да общуваме зависи от насвиртуалната машина от нашия инсталиран Windows ще бъде през тези папки. Кликнете върху знака плюс и въведете пълния път до нашата споделена папка, например D:share. Папка с споделеното име вече трябва да е създадена в основата на диска (D:) в този моментНе забравяйте да поставите отметка Автоматично свързванеи споделената папка ще се появи в прозореца Компютър веднага след зареждане на операционната система, инсталирана във виртуалната машина.
Тук са всички настройки. Натиснете OK!
Сега просто трябва да инсталираме операционната система Windows 8.1 на виртуалната машина. Още веднъж се уверете, че в раздела "Система" CD/DVD-ROM е първото устройство за зареждане, а твърдият диск е второто. Включете нашата виртуална машина, щракнете върху бутона "Старт".
и веднага може да получите такава грешка „Функциите за хардуерна виртуализация на VT-x/AMD-V са активирани, но не функционират“.
За да се отървете от него, отидете в BIOS, изберете раздела "Разширени".
Влизане в разширен режим? ДОБРЕ.
Отидете в раздела "Допълнителни". Кликнете върху "Конфигурация на процесора.
Изберете опцията Intel Virtualization Technology и я задайте на On (включено),
но това е ако имате процесор Intel. Ако имате AMD процесор, след това потърсете опцията Secure Virtual Machines в BIOS и също я задайте на On (включено). След това запазете настройките, които направихме, натиснете клавиша F10.
Запазване на конфигурацията и нулиране? Така!
Другари, за да не е твърде дълга статията, разделих я на две части, в следващата статия ще продължим да инсталираме Windows 8.1 на нашата виртуална машина.
