Как да инсталирате Windows 7
Обща информация за инсталиране на Windows 7
Това ръководство ще разгледа как правилно да инсталирате Windows 7 на вашия компютър, лаптоп или нетбук. Ще бъдат разгледани и въпросите за активиране на операционната система, нейната русификация, инсталиране на драйвери и помощни програми.
Преди да преминете директно към инсталацията, трябва да подготвите диск или флаш устройство с дистрибуцията на Windows 7.
Подготовка за монтаж
Има два основни начина за инсталиране на Windows 7 на лаптоп, нетбук или компютър:
1) инсталация от DVD с дистрибуцията на Windows 7;
2) инсталация от флашка или карта с памет с Windows 7. Този метод е подходящ за нетбуци и лаптопи без DVD устройство.
За да създадем DVD или флаш устройство с Windows 7, ще ни трябва:
1) Дистрибуция на Windows 7 под формата на .isoизображение.
2) помощна програма Windows 7 USB/DVD Download Tool. Ако имате Windows XP, е необходимо да инсталирате корекция KB932716, както и Microsoft .NET Framework 2, за да работи.
3) празно DVD или флаш устройство. Като флашка е подходящ и USB четец на карти с карта памет. Обемът на флаш устройството трябва да бъде поне 4 GB.
Важна забележка:силно не се препоръчва използването на различни възли на Windows от „народни занаятчии“. Изобщо не става въпрос за лицензиране или нелицензиране на Windows. Въобще не. Факт е, че оригиналните сборки от Microsoft са много добре тествани за различни грешки или дефекти преди пускане. Производителите на хардуер също тестват работата на собствените си драйвери и софтуер върху такива модули. Някои "народни занаятчии" променят оригиналната дистрибуция, добавят, променят и премахват някои компоненти на Windows. Естествено, никой не тества сериозно как работи всичко. Фактът, че някои събраниеработи добре на един лаптоп или компютър, не означава, че ще работи добре на друг. Проблеми с такива модули най-често възникват по време на инсталирането и работата на някои драйвери. Ако искате да избегнете повечето от тези проблеми, използвайте оригинални версии на Windows.
Бележки за версиите на Windows 7:оригиналните дистрибуции на Windows 7 съдържат всички издания на Windows 7 Home Basic (Home Basic) до Ultimate (максимум) в 32-битови или64-битови версии.
Да започваме. Първо, трябва да стартирате помощната програма Windows 7 USB/DVD Download Tool:
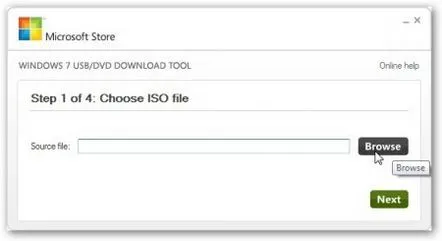
Щракнете върху бутона Прегледи посочете къде сте запазили изображението на Windows 7. Щракнете върху бутона Напред:
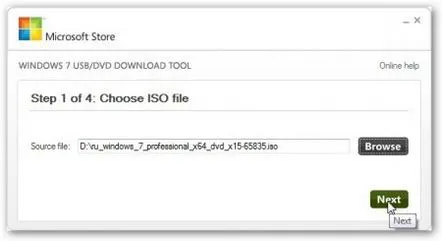
Сега избираме къде да запишем дистрибуцията на Windows 7: на флаш устройство (бутон USB Device) или на диск (бутон DVD). Помислете например за запис на флаш устройство:
В прозореца изберете вашето флаш устройство. Преди да записвате, трябва да копирате цялата важна информация от него, тъй като цялото съдържание на флашката ще бъде изтрито..
За да започнете да записвате, щракнете върху бутона Започнете да копирате:
Помощната програма ще ни предупреди два пъти, че всички данни на флаш устройството ще бъдат изтрити:
След няколко минути ще имате стартиращо флаш устройство. Ако нещо не работи за вас, това ръководство: Инсталиране на Windows 7 и Windows Vista от USB флаш устройство описва още два начина за създаване на такова флаш устройство.
Всичко е подобно при записването на дистрибуцията на диск:
Ако имате проблеми със записа, можете да опитате да запишете изображението с други помощни програми. Можете да намерите инструкции как да направите това тук: Инсталиране на Windows 7
Така. Флашка или диск с Windows 7 е готов.
Преди да пристъпите към инсталирането на Windows 7 е необходимонаправете резервни копия на цялата необходима информация, която се намира на устройството C:. Факт е, че по време на инсталирането този раздел ще бъде форматиран и цялата информация в него ще бъде загубена.
Можете също така да следвате друг път, който е описан в тези материали: Бързо възстановяване на системата и Автоматично възстановяване на Windows на лаптоп с помощта на Acronis True Image. Първо правите изображение на целия диск C: (т.е. всички файлове, които са на устройството C: са опаковани в един голям файл) и след това, ако е необходимо, можете да върнете всичко както беше преди инсталирането Windows 7. Също така препоръчвам да се запознаете с тези материали: Работа със системата автоматична инсталация на Windows на лаптоп и Какво да правите след закупуване на лаптоп.
Сега можете да продължите към инсталирането на самия Windows 7.
Инсталиране на Windows 7
Преди всичко си струва да се уверите, че системата ще се стартира от DVD или USB флаш устройство. За да направите това, трябва да влезете в BIOS (на Acer, Packard Bell, eMachines и други лаптопи, за това трябва да натиснете бутона F2 по време на зареждане), след това отидете в раздела Bootи използвайте <6 Бутони>F5/F6 за поставяне на DVD или флаш устройство на първо място:
След това отидете в раздела Изходи изберете елемента Запазване.... След това лаптопът или компютърът трябва да се стартира първо от DVD или флаш устройство, а след това от твърдия диск.
Забележки:ако инсталирате Windows 7 от флашка, първо трябва да я свържете, след това да включите самия лаптоп, да влезете в BIOS и да зададете реда на зареждане.
Сега трябва да поставите диска или флаш устройството в лаптопа. При зареждане ще се появи заявка за натискане на произволен клавиш, за да започне инсталацията:
Натиснете клавиша След малко ще се появи следният прозорец:
Изберете език и натиснете Напред:
Щракнете върху бутона Инсталиране, за да започнете инсталацията.
Сега трябва да изберете изданието на Windows 7, което ще инсталирате. Много е важно да изберете точно версията, която е посочена на листчето със серийния номер. Ако изберете грешната версия, тогава може да имате проблеми с активирането. Когато изберете желаната версия, натиснете Напред:
Съгласете се с лицензионното споразумение и щракнете върху Напред:
Изберете Пълна инсталация.
Кликнете върху връзката" Настройка на диска. Изберете дяла, на който ще инсталирате системата и натиснете Форматиране:
Забележка:Лаптопите Acer имат един или два скрити дяла. Те се наричат PQService и ACER. НЕ инсталирайте Windows 7 върху тях. Повече за тези раздели се казва в тези материали: Acer eRecovery. Пълно описание и работа със системата за автоматична инсталация на Windows на лаптоп.
Цялата информация от избрания раздел ще бъде изтрита. Инсталаторът честно ни предупреждава за това:
Изберете форматирания дял и натиснете Напред:
Сега трябва да изчакате малко:
Когато инсталацията приключи, ще трябва да въведете вашето потребителско име, име на компютър:
След това, ако желаете, въведете паролата:
Въвеждаме серийния номер от лист хартия в долната част на лаптопа:
Не можете да въведете серийния номер. Можете да използвате Windows 7 без активиране до 30 дни. Този брояч може да се нулира няколко пъти.
Избираме препоръчителните параметри за сигурност:
Посочваме часовата зона, датата и часа:
Ако лаптопът или компютърът е свързан към кабелна мрежа или е в зона на безжично покритие, Windows 7 ще ви подкани да конфигуриратетя:
Това е всичко. Windows 7 е инсталиран:
Инсталиране на руски език
Ако сте инсталирали английската версия на Windows, можете да инсталирате и руски език. Възможността за инсталиране на друг език се поддържа официално в изданията Enterprise (Corporate) и Ultimate (Ultimate). За други издания трябва да намерите заобиколни решения.
Щракнете върху Старти отидете на Контролен панел. Изберете елемент Промяна на езика на дисплея:
Отидете в раздела Клавиатури и езиции щракнете върху бутона Инсталиране/деинсталиране на езици...
Кликнете върху бутона Инсталиране на езици на дисплея:
Щракнете върху бутона Преглед на компютър или мрежа:
Щракнете върху бутона Прегледи посочете къде сте записали файла с езиковия пакет, който сте изтеглили чрез тази връзка: изтегляне(32-битов) изтегляне(64 -бит)
Когато файлът е избран, натиснете бутона Напред:
Съгласни сме с условията на съобщението за лиценза и натискаме Напред:
Инсталирането на езиковия пакет трябва да започне:
Когато инсталацията приключи, натиснете Напред:
Изберете Рускии натиснете Затвори:
В прозореца изберете Рускии щракнете върху Приложи:
Рестартирайте лаптопа или компютъра. Върнете се към Език и регионални стандартии щракнете върху Промяна на системния език...
Изберете Рускии натиснете ОК:
Сега системата напълно поддържа руски език и шрифтове
Можете също да използвате услугата Windows Update, за да инсталирате друг език
Активиране на Windows 7
За да активирате лаптоп с Windows 7 иликомпютърът трябва да е свързан към интернет. За да стартирате активирането, щракнете върху бутона Старт, щракнете върху Компютърс десния бутон на мишката и изберете елемента Свойства:
Кликнете върху Остават 3 дни. ...:
Кликнете върху бутона Активиране на Windows през мрежата:
Чакаме малко:
В резултат на това трябва да се появи следният прозорец:
Това показва, че вашето копие на Windows 7 е напълно легално.
Инсталиране на драйвери за windows 7
Можете да намерите драйвера за Windows 7 на този сайт, като използвате раздела Ръководство за драйвери
Драйверите на този сайт се актуализират постоянно
Как да инсталирате драйвери е описано в този материал: Инсталиране на драйвери за Windows
Препоръчителен ред за инсталиране на драйвери:
1. Чипсет
2. Видео карта
3. Звукова карта
4. Четец на карти
5. Wi-Fi и Ethernet адаптери
6. Други драйвери
7. Драйвери за тъчпад и Launch Manager.
Ще се спра по-подробно на драйвера на тъчпада (отговорен за тъчпада и сензорните бутони) и Launch Manager (отговорен за работата на допълнителни бутони, контрол на звука и др.).
За да инсталирате драйвера за тъчпада Synaptics, трябва да стартирате инсталатора с права на администратор:
За да инсталирате Launch Manager, щракнете с десния бутон върху Setup.exe и отидете на Properties:
В раздела Съвместимостизберете Windows Vistaи щракнете върху Приложи:
След това стартирайте Setup.exe.
В резултат на това всичко трябва да е инсталирано и да работи нормално:
Как да ускорите Windows 7 е описано в този материал: Оптимизиране на Windows
Ако имате проблеми с намирането на правилния драйвер, прочетете следните материали: Драйвери. Къде и как да търсите Неизвестно устройство в диспечера? и също вижте темата на форума: Намиране и решаване на проблеми с драйвери
Можете да научите какви безплатни програми могат да бъдат инсталирани на лаптоп или компютър, като прочетете този материал: Набор от необходими безплатни програми за лаптоп
Също така препоръчвам да посетите картата на сайта
Задаваме всички въпроси относно инсталирането и конфигурирането на Windows 7 не в коментарите, а в съответната тема на форума: Windows 7 и всичко свързано с него
Ако ви е харесала статията, дайте връзка към тази статия на вашите приятели, познати, както и в различни форуми и блогове. Ако е помогнало на вас, нека помогне и на други
С уважение, авторът на материала е Андрий Тониевич. Публикуването на този материал в други информационни ресурси е разрешено само с позоваване на източника и с посочване на автора acerfans.ru
