Как да инсталирате Windows 7 на виртуална машина VirtualBox

- Какво може да се направи с VM
- Най-популярните виртуални машини
- VM инсталация
- Създаване на VM
- Настройки на VM и подготовка за инсталиране на Windows
Какво може да се направи с VM
Най-популярните виртуални машини
Сред големия брой програми за работа с виртуални компютри, искаме да насочим вниманието ви към трите най-популярни, които лесно можете да изтеглите и инсталирате сами.
Вярваме, че програмата VirtualBox, която ще инсталираме, е най-подходяща за използване на домашен компютър.
VM инсталация
- Изтегляме най-новата версия на VirtualBox от официалния сайт и започваме инсталацията.
- След поздравителния прозорец „Добре дошли в Oracle VM“ отидете на прозореца за избор на компонент за инсталиране. В този прозорец можете да деактивирате ненужните компоненти и да промените инсталационната папка на VirtualBox.
- Определяме разположението на програмните преки пътища и продължаваме работата (бутон Напред).
- Обърнете внимание на предупреждението, че по време на инсталирането на VirtualBox компютърът ни ще бъде временно изключен от мрежата. Ако в този момент изтегляте информация от Интернет, изчакайте изтеглянето да приключи и едва тогава натиснете бутона Да.
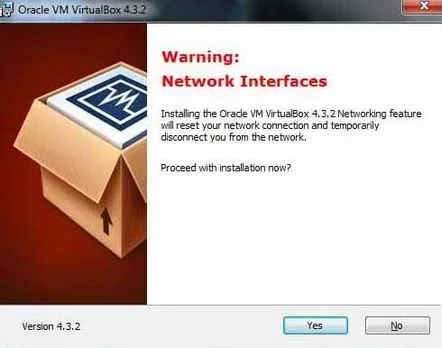
- След като инсталационният процес приключи, VirtualBox стартира автоматично.
Създаване на VM
Нека започнем да създаваме виртуална машина VirtualBox.
- В главния прозорец на VirtualBox щракнете върху бутона Създаване, след това посочете името на машината и инсталирайте операционната система. Нека наречем нашата виртуална машина Windows 7. Изберете типа и версията на операционната система за инсталиране от падащите списъци. В нашия случай това ще бъде Microsoft Windows и Windows 7.
- Разпределяме RAM на нашата машина. Под Windows 7 е препоръчително да отделите поне 1 GB (това е системно изискване), но не повече от половината RAM на компютъра.
- Щракнете върху бутона Създаване на нов виртуален твърд диски получаваме диск за нашата VM.
- Когато избирате типа твърд диск, можете да приемете стойността по подразбиране, ако нямате специфични изисквания за формата на виртуалното устройство.
- Сега трябва да вземем решение за формата за съхранение на данни на нашия диск (фиксиран или динамичен). Фиксираният формат незабавно изяжда цялото дисково пространство, разпределено за него, а обемът на диска в динамичния формат (първоначално доста малък) ще се увеличи с добавянето на данни. Препоръчваме да изберете динамичен формат.
- И ние завършваме процеса на създаване на VirtualBox машина, като посочим името и размера на виртуалния твърд диск.
Настройки на VM и подготовка за инсталиране на Windows
Завършихме създаването на Windows 7 VM виртуална машина и можем да отидем в прозореца за настройки (бутон Configure), в който се извършват всички необходими настройки на нашата машина - настройка на параметрите на видеокартата и активиране на 2D/3D ускорение, настройка на мрежови параметри и отдалечен дисплей и др.
Ще се съсредоточим върху настройките, които трябва да се извършат, за да инсталирате Windows 7.
Windows може да се инсталира от CD/DVD дистрибуция или iso изображение. Важно е да се отбележи, че инсталирането на Windows 7 c iso изображение е много по-бързо.Нека отидем в секцията Media, която досега съдържа само виртуалния твърд диск, който създадохме, и да продължим към настройките (ще разгледаме всички опции).
Излезте от прозореца с настройки и натиснете бутона Run, за да изпълнитеинсталиране на Windows 7. Инсталирането на ОС на реални и виртуални компютри е абсолютно същото.
