Как да инсталирате Windows 7 от флашка & x1f4cb пълни инструкции
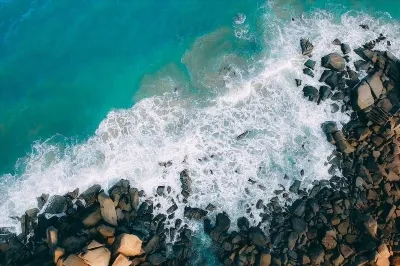
Производителите на модерни модели лаптопи и стационарни компютри са все по-малко оборудвани с DVD устройства, считайки го за архаично решение. И това е много справедливо, защото те бяха заменени от твърдотелни устройства, те са флаш устройства, чиито възможности могат да бъдат сравнени с морално остаряло решение. В резултат на това много потребители имат естествен въпрос как да инсталират Windows 7 от флаш устройство, ако няма DVD устройство. Именно за такива потребители тази статия предоставя пълни инструкции за този процес от подготвителната работа до пълната инсталация.
Какво ви трябва и на какво да обърнете внимание, преди да инсталирате Windows 7 от флашка
Първо, трябва да се уверите, че обемът на бъдещия системен диск, който по правило е дискът "C", има достатъчно дисково пространство. Съгласно заявените изисквания на Windows 7, неговата инсталация изисква поне 16 GB за 32-битова система и 20 GB за 64-битова система.
Моля, обърнете внимание: данните се дават без да се взема предвид инсталираният софтуер в бъдеще. Ето защо е по-добре да сте в безопасност и да увеличите посочените обеми един път и половина. Ако имате твърд диск, разделен на локални дискове, и имате само диск "C", тогава трябва да се погрижите за създаването на допълнителни локални дискове в системата или да оставите всичко както е и да продължите към следващите стъпки от тази инструкция.
Второ, струва си да се има предвид, че Windows 7 поддържа два типа процесори:
- 32-битов (x86)
- 64-битов (x64)
Това означава, че ако имате 32-битов процесор, трябва да изтеглите операционна система, която поддържа този бит, или да посочите подходящата версия на операционната система по време на инсталационния процес, ако това е възможно. По правило такива ограничения се прилагат само за остарели модели процесори, инсталирани моралноостарели персонални компютри, на които не е препоръчително да се инсталира Windows 7 поради слабите им технически характеристики. Въпреки това, ако има съмнения, тази статия ще ви помогне да разберете битрейта на вашия процесор.
Трето, 32-битовата версия на операционната система Windows 7 налага ограничения върху използването на максималното количество инсталирана RAM. Тоест, ако вашият компютър или лаптоп има инсталирани 4 GB RAM или повече, 32-битова система ще види само 3750 GB. И това трябва да се вземе предвид при избора на инсталираната версия на операционната система.
Четвърто, флашката, на която ще се записва Windows 7, трябва да е с обем минимум 4GB. В същото време не трябва да съдържа информация, тъй като в процеса на създаване на стартиращ носител флаш устройството ще премине през етап на форматиране, което означава, че цялата важна информация се съхранява на него и ще бъде загубена, ако не бъде копирана в компютъра. Няма да разглеждаме действителния процес на запис на операционната система на флаш устройство в рамките на тази статия, тъй като ние анализирахме тази процедура стъпка по стъпка в статията „Как да запишете Windows 7 на флаш устройство“. Не пропускайте да се запознаете с него преди самата инсталационна процедура.
Как да накарате системата да разбере, че Windows 7 ще бъде инсталиран от флашка
И така, подготвителните мерки са завършени и флаш устройството за зареждане на Windows 7 е подготвено. След това трябва по някакъв начин да стартирате от него. Тоест, нека системата разбере, че процесът на изтегляне трябва да се извърши точно от флаш устройството. Но как да го направим? Тук има два начина:
- Чрез BIOS задайте флаш устройството като първо устройство, което да стартира системата. Лесно е да се направи. В процеса на зареждане на компютър или лаптоп трябва да натиснете клавиша "Изтриване". След като BIOS се зареди, като използвате клавишите за навигация на BIOS "←" и "→", отидете в секцията "Boot". В него с помощта на клавишите "↓" и"↑" намираме свързаното флаш устройство, в нашия пример е " и го избираме като първо устройство при зареждане на системата.
Моля, обърнете внимание: BIOS, показан на екранната снимка, се отнася за остарялата версия "AMI", докато модерните компютри използват по-модерната версия "UEFI", която има по-привлекателен интерфейс. Въпреки това принципът е един и същ навсякъде.
- Чрез менюто за зареждане, клавишите "F8", "F12", "F11" или дори "Esc" също се извикват, когато системата се рестартира. Всичко зависи от производителя на дънната платка. Можете да видите кой клавиш на клавиатурата е отговорен за извикването на менюто за зареждане във вашия случай от ръководството за експлоатация на вашата дънна платка. Или, така да се каже, по метода "тик". По-долу са дадени списъци с комбинации за популярни марки компютри и лаптопи:
За настолни компютри
| MSI | F11 |
| Asus | F8 |
| Intel | Esc |
| AsRock | F11 |
| гигабайт | F12 |
За лаптопи
| HP | Esc и след това F9 |
| Dell | F12 |
| Acer | F12 |
| Asus | Esc или F8 |
| Asus | Esc или F8 |
| Lenovo | F12 |
| Toshiba | F12 |
| Samsung | Esc |
| Sony Vaio | F11 |
| Packard Bell | F12 |
След като се появи менюто за зареждане, намираме и свързаното флаш устройство в списъка,изберете го и натиснете "Enter".
Стъпка по стъпка процес на инсталиране на Windows 7 от USB устройство
И така, след зареждане от флаш устройството, започваме стъпка по стъпка инсталирането на Windows 7.
Първа стъпка. Предварителното зареждане на инсталационните данни на Windows 7 ще започне.
Стъпка втора. Посочваме регионални параметри - език, формат на часа, клавиатурна подредба. На този етап можете да оставите всичко както е и да щракнете върху „Напред“.
Стъпка трета. Кликнете върху „Инсталиране“.
Стъпка четвърта. Ако изображението на Windows 7, записано на флаш устройството, съдържа две негови версии - 32 и 64-битова, изберете тази, която ви подхожда от условията, които бяха подчертани по-горе, и щракнете върху "Напред".
Стъпка пета. Съгласете се с условията на лиценза и щракнете върху „Напред“
Стъпка седма. Избираме типа инсталация "Селективен", в някои случаи този елемент може да се нарича "Пълен".
Стъпка осма. Посочете системния диск, на който ще се извърши инсталацията. В нашия пример твърдият диск е разделен на три дяла - един системен дял, на който ще инсталираме операционната система, и два логически дяла за съхранение на лични данни. Ако имате само един системен дял, той ще бъде избран по подразбиране.
За да направим чиста инсталация на Windows 7, на същия етап форматираме избрания диск, в противен случай може да останат различни видове данни, които ще бъдат боклук в системата. След като завършите процедурата за почистване на диска, щракнете върху "Напред".
Стъпка девета. Инсталирането на операционната система ще започне. Процесът може да отнеме 20-40 минути в зависимост от хардуерните спецификации на вашия компютър.
Стъпка десета. След като инсталацията приключи, системата ще се рестартира и ще започне първоначалната оптимизация.
Стъпка единадесета. Системните услуги ще стартират.
Стъпка дванадесета. Ще започне финализирането на инсталацията.
Стъпка тринадесета. Системата ще се рестартира.
Стъпка четиринадесет. Системата ще анализира производителността на вашата видео система.
Стъпка петнадесета. Ще бъдете подканени да въведете данните си.
Стъпка шестнадесет. Ще бъдете помолени да зададете парола, когато стартирате системата. Тази стъпка може да се пропусне, защото как може да се направи по-късно.
Стъпка седемнадесета. Ще бъдете подканени да въведете лицензен ключ. Може и да се пропусне поради факта, че тази процедура може да се извърши по-късно.
Стъпка осемнадесета. Избираме система за защита. По ваша преценка е. Ако ще се използва антивирусна програма на трета страна, изберете „Отлагане на решението“.
Стъпка деветнадесета. Посочете часа и часовата зона.
Стъпка двадесета. Избираме към коя мрежа да свържем компютъра. Ако се използва у дома, изберете съответния елемент "Домашна мрежа". След това ще се извърши неговата автоматична настройка.
Стъпка двадесет и първа. Системата ще направи последна подготовка на параметрите преди първото си пускане.
Стъпка двадесет и втора. Пълно зареждане на готова за работа операционна система.
На този етап процесът на инсталиране на Windows 7 от флаш устройство може да се счита за завършен. След това остава да го активирате, ако е бил пропуснат в седемнадесетата стъпка от инсталирането на ОС.
