Как да изградите диаграма в Excel

След извършване на изчисления в Excel и форматиране на данните под формата на таблици понякога е много трудно да се анализира полученият резултат. Най-често в такъв случай е необходимо да се направи графика, за да се види общата тенденция на промените. Excel предоставя точно такава възможност и по-нататък ще разгледаме как да изградим диаграма в Excel, използвайки данни от таблица.
Първо, нека подготвим някои данни, например промяната на температурата през деня и се опитайте да изградите диаграма в Excel. Изберете нашата получена таблица и отидете в раздела "Вмъкване", където в сектора "Диаграми" избираме типа графика, от който се нуждаем. Сега ще изградим хистограма, така че кликнете върху елемента "Хистограма" и изберете първия тип хистограма с групиране. Резултатът веднага се появява на листа и ако програмата успя автоматично да определи всичко правилно, тогава ще получим това, което очаквахме.
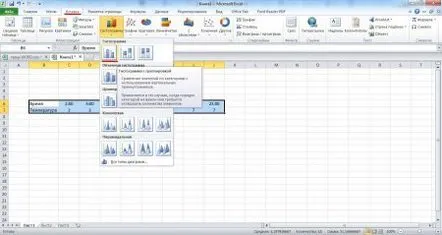
Резултатът от изграждането на диаграма
Excel не винаги изгражда правилно диаграмата автоматично и за да изградим диаграма в Excel във формата, от която се нуждаем, е необходимо да редактирате получената диаграма. Щракнете с десния бутон върху диаграмата и изберете "Избор..." в менюто, което ще ни позволи да посочим необходимите диапазони от клетки. Появява се прозорецът "Избор на източник на данни", в който в лявата част на "Елементи на легендата (редове)" натискаме "Промяна", а в новия прозорец посочваме необходимите диапазони от клетки, като просто ги маркираме.
Отидете в менюто, за да редактирате диаграмата
Ние редактираме заместените данни
Посочваме необходимите диапазони от клетки
Можете също да промените етикетите по хоризонталната ос.
Променяме данните на хоризонталната ос
Изберете необходимия диапазон от клетки за подписване на хоризонталната ос
Сега нека разгледаме опцията, когато е необходимо да се изгради диаграма в Excel 2010, в която няколко графики ще бъдат комбинирани наведнъж. Нека продължим предишния пример, към който ще добавим промяната на температурата за още един ден. За да направите това, нека попълним нашата таблица и влезем в редактирането на графиката, като щракнете върху бутона "Избор...", след като щракнете с десния бутон на мишката върху графиката. Този елемент може да бъде намерен и в менюто на програмата. Щракваме върху графиката, като я правим активна, след което се появява нов раздел „Работа с диаграми“, в който трябва да изберете „Избор...“. В прозореца, който се показва в колоната "Елементи на легендата (редове)", щракнете върху "Добавяне". В следващия прозорец "Промяна на ред" добавете необходимите диапазони от клетки.
Нови данни за нова графика
Добавете нов диапазон от клетки за новата диаграма
Резултатът от създаването на две графики върху една
Възможностите за графики в Excel са доста впечатляващи и по-нататък ще разгледаме как да направим графика на Excel на всяка математическа функция. Например, нека вземем функцията y=sin(x). Пишем формулата и правим таблица със стойности. Избираме цялата таблица и избираме типа графика, в която всички точки са свързани с линия.
Изберете желания тип графика в менюто
Неправилно автоматично изчертаване
Не успяхме автоматично да направим графика в Excel. Трябва да отидете в настройките и да посочите ръчно диапазоните на клетките. В резултат на това, за да може създадената графика в Excel да придобие нормален вид, беше необходимо да се премахне колоната с данни "X" и да се посочат други данни за хоризонталния ред.
Резултатът от графиката на функцията в Excel
