Как да използвате Rufus или как да инсталирате Windows 8, 8.1, 10 директно на флаш устройство с помощта на бутона Windows To Go
Здравейте приятели, страхотната програма Rufus е актуализирана, което ще ни помогне да създадем флаш устройство за Windows 7, 8.1, 10, но в случай на Win 10 има много прост начин и можете да правите без програми изобщо . Актуализиран до версия 2.0, Rufus може да създаде не само просто стартиращо Windows 7, 8.1, 10 флаш устройство, както и UEFI флаш устройство, и с помощта на новата функция Windows To Go(Windows с себе си), можете да инсталирате цяла операционна система на флаш устройството Windows 8, Windows 8.1 или 10 системата, която можете да носите със себе си в джоба си и, ако е необходимо, да стартирате чрез свързване на флашка към компютър или лаптоп! Всички подробности в днешната статия!
Как да използвате Rufus или как да инсталирате Windows 8, 8.1, 10 директно на флаш устройство с помощта на бутона Windows To Go
Можете да изтеглите Rufus от официалния му уебсайт http://rufus.akeo.ie/
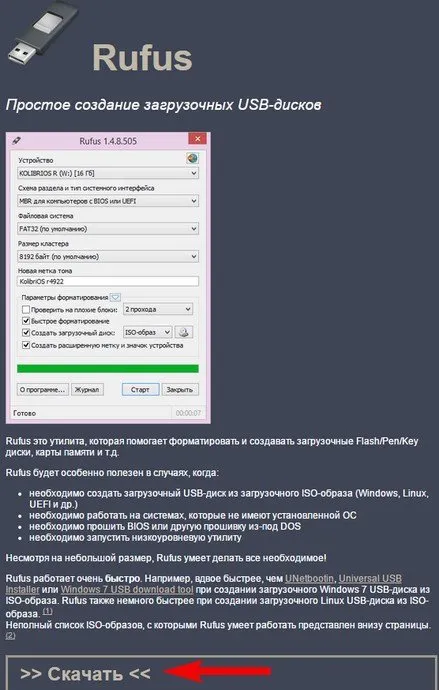
Rufus работи без инсталация.

Програмен интерфейс. Устройство. Ако към компютъра са свързани няколко флашки, в първата точка изберете флаш устройството, с което ще работите. Диаграма на разрез и тип системен интерфейс. Ако искате да инсталирате Windows 7, 8.1, 10 на обикновен компютър или лаптоп без UEFI BIOS, в главния прозорец изберете MBR за компютри с BIOS или UEFI” Файлова система NTFS
Ако искате да инсталирате Windows 7, 8.1, 10 на компютър или лаптоп с активиран UEFI Bios, изберете „GPT за компютри с UEFI интерфейс“ в опцията Схема на дялове и тип системен интерфейс. Изберете “FAT32” като файлова система
Опции за форматиране Кликнете върху иконата на диска
и изследователят се отваря, намерете необходимото ISO изображение на Windows, изберете го с левия бутон на мишката и щракнете върху Отвори.
Отново проверете точките „Схемадял и тип системен интерфейс", "Файлова система", като програмата може да ги промени произволно и щракнете върху Старт.
Добре
Започва процесът на създаване на стартиращо флаш устройство.
това е всичко, стартиращото флаш устройство е готово, щракнете върху Затвори.
Как да инсталирате Windows 8, 8.1, 10 директно на флашка с помощта на програмата Rufus и бутона Windows To Go
Технологията Windows To Go (WTG) е в състояние да инсталира Windows 8, 8.1, 10 директно на флашка, с която можете да заредите всеки компютър или лаптоп и да продължите да използвате операционната система като самостоятелна. Можете да инсталирате софтуер в такъв Windows и да го използвате като нормална система, но се оказва, че ще бъде преносим. Например, нека използваме Windows To Go, за да инсталираме Windows 8 на флаш устройство.
Забележка: Флаш устройство Windows To Go може да се създаде в Windows 8, 8.1, тоест без да се използва програмата Rufus, но в този случай е необходимо USB 3.0 флаш устройство с обем 32 GB и най-важното е флаш устройството трябва да бъде сертифицирано от Microsoft. Списък с подобни устройства е посочен на уебсайта на TechNet https://technet.microsoft.com/en-us/library/hh831833.aspx#wtg_hardware
Устройството на всеки производител е подходящо за Rufus, но флаш устройството трябва да има USB 3.0 интерфейс и обем от 32 GB.Ако създадете Windows To Go на USB 2.0 флаш устройство, то ще работи много бавно.
Създаване на Windows To Go с операционна система Windows 8 на USB 3.0 флаш устройство с обем 32 GB Kingston Веднага ще отбележа, че Windows To Go няма да може да създаде стартиращо UEFI флаш устройство, така че конфигурираме програмата съответно. Опции за форматиране. Кликнете върху иконата на диска,
отваря се изследователят, в него намираме необходимото ISO изображение на Windows 8,изберете го с левия бутон на мишката и натиснете Open.
Схема на разделяне и тип системен интерфейс. „MBR за компютри с BIOS или UEFI“ Файлова система. “NTFS” Опции за форматиране. Маркирайте елемента Windows To Goи натиснете бутона Старт.
Така
Добре
Процесът на създаване на флаш устройство Windows To Go с операционната система Windows 8 започва,
който завършва успешно.
Остава да стартираме компютъра си от такава флашка, но тъй като нашата Windows To Go флашка не беше UEFI, преди да стартирате нов лаптоп от нея, трябва да влезете в UEFI BIOS и да го превключите в разширен режим на зареждане Legacy, след това запазете промените и рестартирайте,
след това влезте в менюто за зареждане на лаптопа и го заредете от флашката на Windows To Go.
Рестартира се.
Ако има продуктов ключ, въведете го, ако няма, натиснете Пропусни.
Ние приемаме условията на лиценза.
Въведете името на компютъра и натиснете Next
Свържете се с безжична мрежа по-късно
Използвайте стандартни настройки
Въведете потребителското име и натиснете бутона Готово.
близо
Влизаме в работния плот на Windows 8,
инсталирайте необходимите програми, за съжаление не целият съществуващ софтуер ще бъде инсталиран на такова флаш устройство.
Отиваме в интернет, но отново не винаги ще работи и в някои случаи ще трябва да инсталирате мрежов драйвер в системата.
Заключение
Несъмнено такава флашка може да бъде полезна в домакинството на компютърен ентусиаст, единственото нещо, което е стресиращо в началотозареждане на определен компютър, Windows To Go намира хардуера и инсталира драйверите и отнема 3-5 минути, но второто зареждане е много по-бързо.
