Как да използвате VirtualBox

VirtualBoxе програма, която ви позволява да създавате, стартирате и импортирате една или повече виртуални машини едновременно на вашите компютри. Това означава, че потребителят може да инсталира и работи с всяка операционна система, без да я инсталира на компютъра си - всички операционни системи работят в изолирана среда.
Използвайки VirtualBox, всеки потребител може да тества различни операционни системи, да работи с тях, да записва видеоклипове и да извършва други действия. Използването на тази програма не е трудно, нека анализираме първото стартиране на VirtualBox и инсталирането на Ubuntu.
Стъпка 1. Зареждане на операционната система
Първо, трябва да изтеглите изображението на операционната система, която планирате да инсталирате във VirtualBox. Естествено, не е необходимо да създавате стартираща флаш, имате нужда от самото изображение, например във формат .iso. Ако обаче вече имате готова стартираща флашка, тогава можете да инсталирате ОС от нея.
Стъпка 2. Изтеглете и инсталирайте VirtualBox
Изтегляме VirtualBox от официалния уебсайт на програмата, като използваме тази връзка. Изтеглете програмата за вашата операционна система (в повечето случаи Windows).
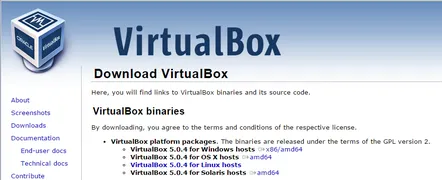
След като .exe файлът бъде изтеглен, можете да продължите с инсталацията. Този процес трябва да се разгледа по-подробно, тъй като някои потребители може да имат определени въпроси.
След стартиране на инсталацията ще се отвори прозорецът Custom Setup. Той ви подканва да изберете място, където ще бъде инсталиран VirtualBox, както и избор на обем. Ако не сте сигурни дали имате нужда от повече функции, препоръчваме ви да пропуснете тази стъпка и да оставите програмата в нейната цялост.
В следващия прозорец програмата ще предложи: 1) създаване на пряк път на работния плот; 2) създайте пряк път на панелабърз старт; 3) регистрирайте файловото разширение VirtualBox в операционната система. Поставете отметки в квадратчетата до опциите, от които се нуждаете.
След това ще се появи друг прозорец, в който ще видите предупреждение: " Предупреждение: Мрежови интерфейси". Това означава, че след като натиснете " Да", ако инсталацията продължи и интернет връзката ще бъде загубена за няколко секунди. Ето защо, преди да се съгласите, се препоръчва да затворите всички приложения, които активно използват мрежовата връзка (разговор в Skype, изтегляне на файлове от мрежата и т.н.), след което да продължите с инсталацията.
След това ще се появи прозорец, който ви информира, че подготвителните процеси са завършени и сега ще започне самата инсталация на VirtualBox. Кликнете върху бутона " Инсталиране".
Както информира този прозорец, процесът на инсталиране е започнал и потребителят трябва да изчака няколко минути.
По време на инсталационния процес ще се появят още няколко прозореца с искане за инсталиране на софтуера. VirtualBox ще поиска потвърждение за инсталиране на: USB контролер, мрежови адаптери, мрежови услуги. Препоръчително е да инсталирате желаната програма за правилна работа.
След кратко време инсталацията на програмата ще бъде завършена, остава да натиснете бутона Finish, след което ще стартира VirtualBox.
Стъпка 3. Създаване на първата виртуална машина
За да създадете първата си виртуална машина, щракнете върху синия бутон " Създаване". В прозореца посочете име за виртуалната система и след това изберете типа и версията. След това натиснете " Напред".
В нов прозорец програмата иска да посочите количеството памет. VirtualBox ще използва посочения от вас размер. Най-често размерът е достатъченкоето е зададено по подразбиране, но ако желаете и ако компютърът е способен, можете да инсталирате още повече - по този начин "тежките" и ресурсоемки програми ще се стартират на виртуалната машина без затруднения.
След това трябва да изберете твърдия диск, с който ще работи виртуалната машина. Когато стартирате VirtualBox за първи път, няма създадени виртуални твърди дискове, така че трябва да изберете опцията " Създаване на нов виртуален твърд диск" и да натиснете " Създаване".
След това изберете типа файл, който ще се използва при създаването на виртуалния диск. Препоръчително е да оставите избора по подразбиране, ако създаденият диск няма да се използва с други софтуерни продукти за виртуализация.
След това ще се отвори прозорец с разширени настройки на твърдия диск. Изберете вида на виртуалния диск въз основа на необходимостта да го използвате в други програми за виртуализация. Изберете размера, който ще използва приложението. Струва си да се отбележи, че разпределеният размер ще бъде зает от VirtualBox на физическия твърд диск, така че се уверете, че има разпределени ресурси предварително. Щракнете върху " Създаване" и изчакайте.
Ако всичко е направено правилно, ще се появи нова виртуална машина, на която можете да инсталирате гост OS.
Стъпка 4. Инсталиране на гост OS
След първото стартиране на виртуалната машина, инсталирането на ОС ще бъде автоматично. За да стартирате машината, трябва да натиснете съответния бутон (зелена стрелка надясно", " Старт") и да посочите пътя до диска или изображението за зареждане.
След като дискът или изображението бъдат избрани, автоматичното инсталиране на операционната система ще започне. Самият процес на инсталиране не се различава от истинската инсталациякъм компютъра. След инсталирането можете да започнете работа с операционната система.
Друга полезна информация
Добавяне, стартиране и изключване на виртуална машина
Можете да стартирате виртуални машини, като изберете списъка от лявата страна на програмата с мишката и като щракнете върху бутона " Старт" в лентата с инструменти.
Ако в списъка с машини няма желана машина, щракнете върху " Машина" и изберете " Добавяне".
Можете да изключите виртуалната машина по няколко начина:
Настройване на виртуалната машина на пауза
ОС за гости може да бъде спряна, ако трябва да излезете в даден момент, но е много важно да не го правитепропуснете всяко действие, което се случва в него в момента. За да замразите работата на виртуалната машина, трябва да щракнете върху " Machine" и да изберете " Suspend". За да възстановите работата, е необходимо да извършите това действие отново.
Тази опция има предимство пред изключване с постоянно състояние, макар и само защото връщането на пауза е мигновено и рестартирането отнема много повече време.
Свързване към виртуалната машина на преносими устройства
USB устройства могат да бъдат свързани към виртуалната машина. За да направите това, следвайте този път в лентата с инструменти: Устройства> ВUSB устройстваи в полето със списък изберете желаното устройство. Работата със сменяемо устройство ще бъде същата като с истинска машина.
Важно е да се отбележи, че когато едно устройство е свързано към виртуална машина, то се „прекъсва“ и става недостъпно за реалната машина, което води до загуба на незапаметени данни. Затова първо се уверете, че не извършвате никакви важни операции с хост ОС (например копиране).
Превключване между хост и гост OS
Когато работите във виртуална машина, мишката и клавиатурата се заснемат. Тоест всички действия, извършвани от тези устройства, са приложими само за виртуалната машина. Когато трябва да превключите към реалната операционна система (хост), натиснете клавиша " Десен контрол".
Можете да възобновите работата с виртуалната машина, като щракнете някъде в прозореца на VirtualBox.
