Как да използвате WinNTSetup за инсталиране на Windows 10 като втора система на твърд диск с вече инсталиран Windows 8.1
Приятели, в днешната статия предлагам да продължим да работим с интересна програма, наречена WinNTSetup. В предишни статии го използвахме, за да инсталираме Windows 10 на отделен твърд диск, а също така инсталирахме Win 10 на виртуален VHD диск.
Защо помощната програма е толкова ценна, че заслужава няколко статии на нашия сайт? Фактът, че може лесно да разположи ISO изображение на Windows на друг твърд диск или дял на твърд диск и дори на виртуален VHD диск, без да създава стартиращо флаш устройство, и работи директно в операционната система! Програмата WinNTSetup може дори да бъде интегрирана в LiveCD и да работи в Доха (подробности в нашите статии).
Днес ще инсталираме Windows 10 като втора система на компютър с един твърд диск и вече инсталиран Windows 8.1.
Как да използвате WinNTSetup за инсталиране на Windows 10 като втора система на твърд диск с вече инсталиран Windows 8.1
И така, нека видим Управление на дискове на моя компютър. Има 250 GB твърд диск, разделен на три дяла. Първият дял, System Reserved (Запазен от системата, 350 MB) е скрит и няма буква, съдържа файловете за изтегляне на Windows 8.1. Вторият дял е диск (C:), който е собственост на човек и на него е инсталиран Windows 8.1. Третият дял, Нов том (E:), съдържа допълнителни данни и ние ще инсталираме Windows 10 на него. Освен това към компютъра е свързан външен USB твърд диск, на който има ISO образ на Windows 10. Забележка: Ако нямате преносим USB твърд диск, тогава копирайте ISO образа на Win 10 на флаш устройство или директно на устройството (C:).
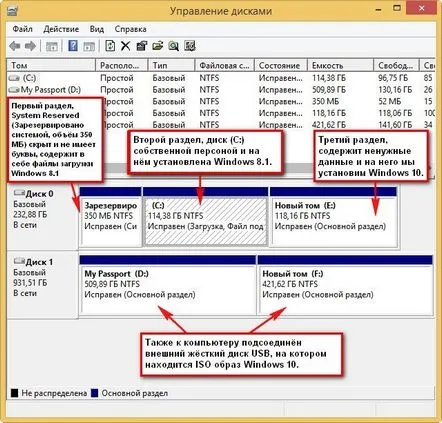
Отидете на официалния сайт на програмата WinNTSetup и я изтеглете http://www.winntsetup.com/,
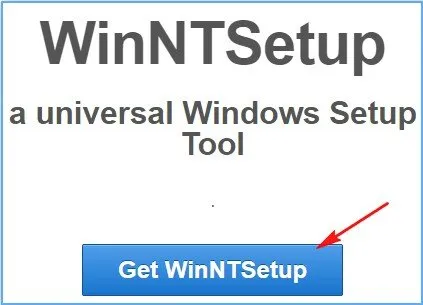
Преди да започнете работа с помощната програма, силно препоръчвам да създадете резервно копие на хранилищетозареждане (данни за конфигурация на зареждане - BCD). Факт е, че когато се инсталира втора система на твърд диск с вече инсталирана операционна система, Windows 10 ще се регистрира в BCD boot и когато компютърът е включен, ще се появи прозорец за избор на системи за зареждане: Windows 10 или Windows 8.1.
Ако след известно време премахнем Windows 10, менюто за зареждане на операционната система ще остане и ние ще го премахнем много просто, като разширим създаденото резервно копие за съхранение за зареждане (BCD), как да го направя, ще покажа подробно в края на статията .
За да разберете за какво говорим, преди да инсталирате Windows 10, стартирайте командния ред като администратор и въведете командата bcdedit, хранилището за изтегляне ще се отвори. Ще покаже, че на компютъра е инсталирана само една операционна система Windows 8.1.
Ако изпълните същата команда след инсталиране на Windows 10, ще видите, че вече има две операционни системи в хранилището за зареждане: Windows 10 и Windows 8.1.
Архивиране на BCD зареждащото хранилище
Ние създаваме папката за архивиране на всеки дял, можете на диска (C:).
и отворете командния ред като администратор. Въведете командата:
bcdedit /export C:bacupbcd и в папката за архивиране се появява резервно копие на файла от хранилището за изтегляне bcd.
Не изтривайте папката за архивиране на диска (C:) при никакви обстоятелства.
Също така с това действие се застраховахме срещу всякакви грешки при зареждане, които ни очакват след инсталиране на няколко операционни системи на един твърд диск.
Windows 10 ISO изображение
И последното нещо, което трябва да направите, преди да стартирате програмата WinNTSetup, е да намерите ISO изображение на Windows 10 на преносим твърд диск или флаш устройство икопирайте съдържанието му във всяка папка или можете просто да щракнете двукратно върху изображението с левия бутон на мишката и да го свържете към виртуално дисково устройство (ако имате Windows 8.1).
WinNTSetup
Сега, със спокойна душа, стартираме помощната програма WinNTSetup.
Изберете пътя до инсталационните файлове на Windows, щракнете върху бутона Избор.
Отидете на виртуално устройство G: (във вашия случай буквата може да е различна), отворете папката с източници и изберете файла install.wim с левия бутон на мишката, след което щракнете върху Отвори.
Указахме пътя до инсталационните файлове на Win 10.
Дискът, на който ще бъде инсталиран буутлоудъра на Windows 10, се избира основно автоматично, обикновено Z: (първият дял, системно запазен, резервиран от системата, обемът е 350 MB, скрит и няма буква), така че в нашия случай той няма смисъл да се създава отделен буутлоудър.
Сега изберете диска, на който ще бъде инсталирана операционната система Windows 10. Щракнете върху Избор
Изберете устройството (E:) с лявата мишка и натиснете Избор на папка.
Ако имате файлове на диск (E:), по-добре е да форматирате диска, преди да инсталирате системата. Натиснете бутона "F".
Започнете
Добре
Добре
Инсталация
Добре
Започва процесът на инсталиране на Windows 10 на диска (E:).
Свършен! ДОБРЕ.
Рестартирайте компютъра. При зареждане се появява прозорец за избор на система, Windows 10 или Windows 8.1. Ние избираме Windows 10.
и веднага влезте в последната фаза на инсталиране на Windows 10.
Windows 10 е инсталиран.
Отидете на Управление на дискове. Нашият Win 10 е, както трябва да бъде, инсталиран на C: устройство.
Windows 8.1
Предлагам да стартирате Windows 8.1. Рестартирайте компютъра и изберете Win 8.1
Операционната система се зареди нормално.
Управление на дискове.
Деинсталиране на Windows 10
Ако искате да деинсталирате Windows 10 без последствия, тогава преди да форматирате устройството (E:) с Win 10 файлове, трябва да разширите резервното копие на BCD хранилището за зареждане.
Отворете командния ред като администратор и въведете командата:
bcdedit /импортиране на C:bacupbcd
Резервното копие на хранилището за зареждане на BCD от папката за архивиране, намираща се на устройството C:, замества текущото.
Сега нека форматираме устройството (E:) с файлове на Windows 10.
Състоянието на Windows 8.1 ще бъде така, сякаш Windows 10 никога не е съществувал, когато включите компютъра, няма да има меню за избор на зареждане на системата.
