Как да изрежете ръбовете на виртуалния видеоклип

Когато има желание за лека корекция на видеото, премахване на страничната лента след прехвърляне на видеото от видео касетата или премахване на субтитрите, вмъкнати на черен фон в картината на филма след прекодиране, веднага се появява проблемът с избора на необходимата програма .
Има много програми, които ви позволяват да редактирате видео файлове. Повечето от тях струват много пари и няма желание да купувате програма за такава проста задача. Сред безплатните програми, които ви позволяват да изрязвате видеоклипове, програмата virtualdub заема специално място. Един от недостатъците му е ограниченият брой видео формати, с които може да работи програмата virtualdub, и възможността обработеното видео да се записва само в AVI формат.
Въпреки малкия размер на Virtualdub, той не е лишен от функционалност и ще ни помогне да разберем проблеми като: Увеличаване на яркостта на видеото Редактиране на avi Компресиране на видеото
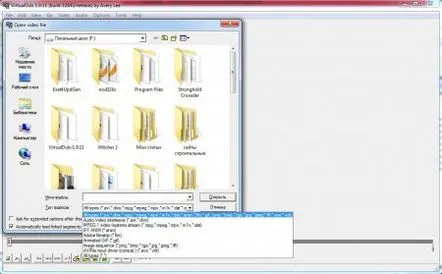
В същото време работата с virtualdubизисква определен опит в работата с подобни програми. В интернет можете да намерите някои virtualdubуроци, написани от самите потребители. Инструкцията за виртуален дублаторидва в комплект с програмата на английски език. Virtualdub може да бъде изтеглен безплатноот много сайтове, както и от официалния уебсайт на програмата virtualdub.org. Можете да изтеглите virtualdub на руски безплатносамо на ресурси на трети страни. Програмата се предоставя за изтегляне под формата на архиватор и не изисква инсталация, т.е. това е версия portable virtualdub. В нашия случай virtualdubе идеална програма за рязане на филми. И да, ние се интересуваме от изрязване на видеоклипа. Нека разгледаме примера за изрязване на черната лента в горната и долната част на рамката. Ръководство за виртуално дублиранев резултат,ще помогне на начинаещите да разберат тази програма. Нека отворим видео файла, като просто го плъзнете в работната област на програмата или през менюто.
В резултат на премахването на черните ленти ще трябва да променим размера на видео изображението. Ще се промени само височината на картината, ширината остава същата, за това ще разгледаме информацията за файла и ще разберем неговите характеристики. Отидете в менюто "Файл"и изберете "Информация за файла...".
Ширината на изображението на нашия видео файл е 720 пиксела. Сега нека приложим необходимия филтър. Отидете в менюто "Видео"и изберете "Филтри..."
Сега трябва да добавите необходимия филтър. Щракнете върху "Добавяне..."и намерете филтъра "перспектива"в списъка.
Сега трябва да настроим избрания филтър, за да получим желания резултат.
Първо, нека зададем текущия размер на изображението и да видим резултата. В момента нямаме снимка в прозореца за редактиране. Трябва да го изберете. Натиснете "Покажи преглед", преместете плъзгача, докато намерим снимката, която ни подхожда.
Щракнете върху "Примерна рамка"и затворете прозореца преди преглед. Сега имаме избран кадър от филма за обработка.
Има рамка с активни ъгли около избраната рамка. Като плъзгаме тези активни квадрати, трябва да оградим частта от рамката, която искаме да оставим. Всичко се прави на око, но резултатът от прилагането на филтъра може да се види веднага на снимката след обработка в главния прозорец на програмата. Изберете метода за обработка на изображението "Режим на филтриране". В нашия случай "Bilinear"е напълно достатъчно. Има и такава отметка " Unproject". Ако не е зададено, тогава изображението ще бъде компресирано по отношение на оригиналния размер пропорционално на селекциятарегион
Ето как можете да извършите различни деформации на изображението, след като експериментирате малко, ще се убедите сами. Ние се интересуваме от пълното изрязване на ненужните области. С поставянето на отметка срещу "Unproject"ще го получим в крайна сметка.
Сега областта на изображението, от която се нуждаем, се разтяга до целия размер на картината, която сме посочили. Остава само да посочите правилния размер на картината. Да приемем, че размерът на изображението трябва да е стандартен и да отговаря на съотношението 4:3 или 16:9. Опитайте съотношението 16:9. Ширината на нашата снимка е 720 пиксела. В тази пропорция съотношението трябва да бъде равно на 16/9=1,7(7). Височината трябва да е 720/1.7(7)=405. Броят на пикселите трябва да е четен, така че необходимият размер на изображението ще бъде 720:406.
Както можете да видите, картината се оказа с необходимия ни размер. Невъзможно е да запазим резултата от нашата работа без прекодиране. Ще ни трябват кодеци за virtualdub, тъй като програмата няма собствена. Безплатният кодек пакет K-Lite_Codec_Pack ще ни помогне тук. Видео кодирането на Virtualdub няма да се разглежда в тази статия. Можете да видите пример за кодиране, като изберете подходящата статия от списъка по-долу.
В програмата VirtualDub, когато добавите филтър, функцията за изрязване на рамки става достъпна, което ви позволява лесно да отрежете част от рамкатаот всеки ръб на картината, без всякакви изчисления. След като добавите видео файл към програмата VirtualDub, можете веднага да започнете да изрязвате рамката.
Отидете в менюто "Видео"и изберете "Филтри...". В списъка с филтри изберете филтъра "Нулева трансформация", който не извършва обработка на видео, но ви позволява да използвате функцията за изрязване на рамката.
Сега функцията "Изрязване"е достъпна за нас, за да изрежем рамката.
Нека се опитаме да премахнем черните лентиот рамката на филма. Натиснете "Изрязване"и настройте този филтър. Преместете плъзгача в долната част, като изберете най-подходящата рамка за настройка на изрязването на рамката.
В полетата, които отговарят за всяка страна на рамката, въведете броя на пикселите, които трябва да бъдат отрязани, или щракнете върху стрелките до тези области с мишката, като постепенно променяте броя на пикселите на изрязването. След като отрязахме ненужните части от рамката, гледаме получения размер на рамката. Всяка страна на рамката трябва да има четен брой пиксели. Ако е необходимо, трябва да коригирате съответната площ на културите.
Всичко е конфигурирано и резултатът се вижда веднага.
Сега трябва да конфигурирате видео кодирането и да запазите резултата.
