Как да изтеглите готова виртуална машина с Windows 8.1
Здравейте администратор, един мой приятел твърди, че някъде в интернет можете да изтеглите готова виртуална машина с Windows XP, Vista,7, 8, 8.1, 10, да я стартирате и да работите с изброените операционни системи без да ги инсталирате наново! Да ли е?
Как да изтеглите готова виртуална машина с Windows 8.1
Здравейте приятели, ако някога сте се занимавали с виртуална машина, например най-популярната VirtualBox, вероятно сте наясно, че за да работите с виртуална машина, първо трябва да изтеглите инсталатора на виртуална машина и да го инсталирате на вашия компютър, след което да конфигурирате VirtualBox съответно, след това намерете дистрибуторската мрежа на операционната система Windows XP, Vista, 7, 8, 8.1, 10, от която се нуждаете за експерименти, и инсталирайте тази операционна система на виртуална машина и накрая инсталирайте добавките за гост OS във VirtualBox.
Но има реален начин този път да се съкрати значително! Трябва само да инсталирате виртуалната машина VirtualBox на вашия компютър, след това да изтеглите готовия файл на виртуалната машина от който и да е Windows и да го стартирате, конфигурираната виртуална машина с вече инсталираната версия на Windows ще стартира и това е всичко. Ще ви разкажа всичко подробно, сега ще видите всичко със собствените си очи.
Забележка: На нашия сайт има статии за VirtualBox, които може да намерите за полезни
1. Как да инсталирате операционни системи Windows 7 и Windows 8 на виртуална машина 2. Как да инсталирате Windows 10 на виртуална машина 3. Как да заредите виртуалната машина VirtualBox от USB флашка 4. Как да създадете обща папка във VirtualBox, свързваща виртуалната машина и операционната система 5. Как да свържете флаш устройство във VirtualBox6. Как да изтеглите готова виртуална машина от Windows 7
Всъщност има готин сайт - modern.ie и zможе и трябва да се изтеглят готови виртуални машини с Windows XP, Vista, 7, 8, 8.1, 10. Отидете на връзката https://www.modern.ie/ru-ru/virtualization-tools#downloads Избираме версията на операционната система, например ще избера Windows 8.1.
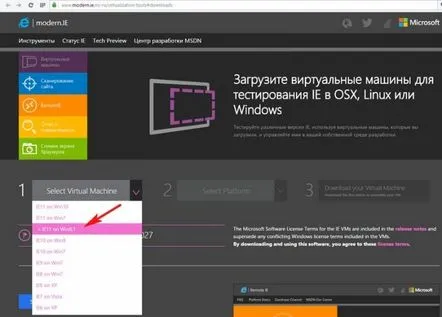
След това избираме версията на виртуалната машина (има няколко от тях), избирам VirtualBox и натискам бутона Download Zip Archive (single-file)

Извличаме файла на виртуалната машина на Windows 8.1 от архива. Кликнете върху него с десния бутон на мишката и изберете "Отваряне с"
Продължете да използвате Oracle VM VirtualBox Manager
Посочете параметрите за импортиране на бъдещата виртуална машина. Няма да променям нищо, ще избера само Windows 8.1
Внос
Конфигурацията се импортира
Виртуалната машина е готова. Натиснете Старт.
Windows 8.1 стартира на английски, но лесно можем да включим руския интерфейс в него, но първо ще щракнете с десния бутон върху работния плот и ще изберете Персонализиране
Изберете нормална тема и щракнете върху Промяна на иконите на работния плот
Маркирайте необходимите икони, които ще присъстват на работния плот, натиснете OK.
Кликнете в долния ляв ъгъл с десния бутон на мишката и изберете Контролен панел
Добавяне на език
Добавяне на език
Кликнете върху бутона Рускис двойно щракване на левия бутон на мишката
Разширени настройки
Изберете Прилагане на езиковите настройки към началния екран, системните акаунти и новитепотребителски акаунти.
Промяна на системния език
В падащия списък изберете Руски
ОК
Рестартираме
Кликнете в долния ляв ъгъл с десния бутон на мишката и изберете Контролен панел
Добавяне на език
Опции
Изтеглете и инсталирайте езиковия пакет
Затвори
Кликнете в долния ляв ъгъл с десния бутон на мишката и изберете Контролен панел
Добавяне на език
Руски
Направете езика по подразбиране
Щракнете върху Изходсегаи рестартирайте
Въведете паролата Passw0rd!
0 е число.
Това е всичко, работим в готова виртуална машина.
