Как да изтеглите готова виртуална машина с windows 7
Здравейте приятели, буквално онзи ден написах подробна статия Как да изтеглите готова виртуална машина от Windows 8.1, съдейки по вашите писма, тази тема изглеждаше интересна за всички и днес ще я продължа. Ако сте имали работа с популярната виртуална машина VirtualBox поне веднъж в живота си, тогава знаете, че за да работи, първо трябва да изтеглите и инсталирате VirtualBox в операционната система, след това да конфигурирате самата виртуална машина по съответния начин, след това да намерите дистрибуцията мрежа на необходимата операционна система Windows XP, Vista , 7, 8, 8.1, 10 и инсталирайте тази операционна система на VirtualBox. Днес ще намалим това приключение до минимум! Ще инсталираме VirtualBox на нашия компютър, след което ще изтеглим файла на готовата виртуална машина с Windows 7 и ще го стартираме, ще стартира готовата виртуална машина с вече инсталирана версия на Windows 7.
Как да изтеглите готова виртуална машина с windows 7
Първо инсталираме виртуалната машина VirtualBox на нашия компютър, след което изтегляме файла на готовата виртуална машина с Windows 7.
Забележка: На нашия сайт има статии за VirtualBox, които може да намерите за полезни
1. Как да инсталирате операционни системи Windows 7 и Windows 8 на виртуална машина 2. Как да изтеглите готова виртуална машина с Windows 8.1 3. Как да инсталирате Windows 10 на виртуална машина 4. Как да заредите виртуалната машина VirtualBox от USB флашка 5. Как да създадете обща папка във VirtualBox, свързваща виртуалната машина и операционната система 6. Как да свържете флашка във VirtualBox
Следваме връзката към сайта - modern.ie, където можете да изтеглите готови виртуални машини с Windows XP, Vista, 7, 8, 8.1, 10. https://www.modern.ie/ru-ru/virtualization-tools#downloads Избираме Windows 7.
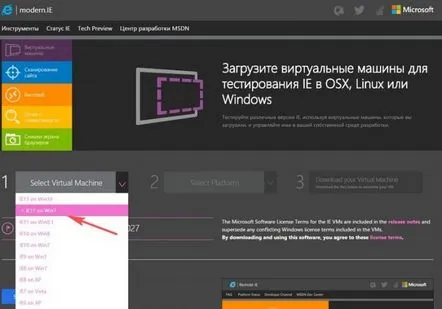
След това избирамеверсия на виртуалната машина VirtualBox и щракнете върху бутона Изтегляне на Zip архив (единичен файл).

файлът на готовата виртуална машина с Windows 7 се изтегля на компютъра в архива.
Извличаме файла на виртуалната машина на Windows 7 от архива.
Кликнете върху него с десния бутон на мишката и изберете "Отвори с
Продължете да използвате Oracle VM VirtualBox Manager
Посочете параметрите за импортиране на бъдещата виртуална машина. Не можете да промените нищо. Натиснете Импортиране
Извършва се импортиране на конфигурация
Проверете
Нов виртуален твърд диск се появява в мениджъра на виртуални медии
Стартираме нова виртуална машина
Windows 7 стартира на английски, който лесно можем да променим на руски. Първо, можете да русифицирате Windows 7 според тази статия, и второ, можете да промените интерфейса на Windows 7 с помощта на услугата за актуализиране на Windows. Никога не съм ви показвал този метод, така че погледнете и се съгласете.
Кликнете върху менюто Стартна лявата мишка и изберете Контролен панел
Система и сигурност
Актуализация на Windows
Кликнете върху надписа Незадължителни актуализации(Незадължителни актуализации)
Появява се списък с Windows Language Packs. Поставете отметка Руски езики натиснете ОК
Щракнете върху бутона Инсталиране на актуализации(Стартиране на инсталацията Windows ще изтегли и след това ще инсталира избрания език.
След изтегляне на актуализациите компютърът се рестартира
След като рестартирате, щракнете отново с левия бутон върху менюто "Старт" и изберете "Контролен панел".
Променете клавиатури или други методи за въвеждане
Изберете Руски езики натиснете ОК.
Излезте сега
Въведете паролата Passw0rd!
0е число.
Windows 7 е русифициран.
