Как да изтеглите и инсталирате драйвери... 5 минути Практически опит

След преинсталиране на операционната система Windows или при свързване на ново оборудване към компютъра, всички сме изправени пред една и съща задача - намиране и инсталиране на драйвери. Понякога се превръща в истински кошмар!
В тази статия искам да споделя опита си колко лесно и бързо можете да изтеглите и инсталирате драйвери на всеки компютър (или лаптоп) за няколко минути (в моя случай целият процес отне около 5-6 минути!). Единственото условие е да сте свързани с интернет (за да изтеглите програмата и драйверите).
Изтеглете и инсталирайте драйвери за Driver Booster за 5 минути
Официален уебсайт: http://ru.iobit.com/pages/lp/db.htm
Driver Booster е една от най-добрите помощни програми за работа с драйвери (ще видите това в хода на статията...). Поддържа се от всички популярни операционни системи Windows: XP, Vista, 7, 8, 10 (32/64 бита), изцяло на руски език. Мнозина може да се тревожат, че програмата е платена, но цената е доста ниска и има и безплатна версия (препоръчвам ви да я опитате)!
СТЪПКА 1: инсталирайте и сканирайте
Инсталирането на програмата е стандартно, не може да има усложнения. След стартиране самата помощна програма ще сканира вашата система и ще предложи актуализиране на някои драйвери (вижте Фиг. 1). Трябва само да щракнете върху един бутон „Актуализиране на всички“!
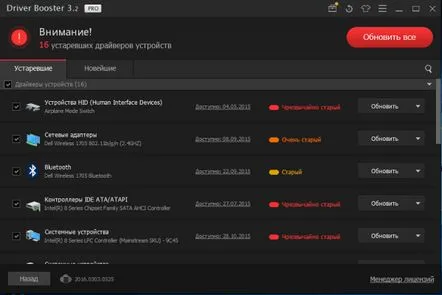
Куп драйвери трябва да се актуализират (може да се кликне)!
СТЪПКА 2: Изтеглете драйвери
Тъй като имам PRO (препоръчвам да вземете същата и да забравите проблема с драйверите завинаги!) версия на програмата, изтеглянето е с максимална възможна скорост и всички необходими драйвери се изтеглят наведнъж! По този начин потребителят не се нуждае от нищо - просто наблюдавайте процеса на изтегляне (в моя случай, заизтеглянето на 340 MB отне около 2-3 минути. време).
Процес на изтегляне (с възможност за кликване).
СТЪПКА 3: Създайте точка за възстановяване
Точка за възстановяване - ще ви бъде полезно, ако изведнъж нещо се обърка след актуализиране на драйверите (например старият драйвер работи по-добре). За да направите това, можете да се съгласите да създадете такава точка, особено след като това се случва доста бързо (около 1 минута).
Въпреки факта, че аз лично не се сблъсках с факта, че програмата неправилно актуализира драйверите, все пак препоръчвам да се съгласите със създаването на такава точка.
Създава се точка за възстановяване (може да се кликне).
СТЪПКА 4: Процес на актуализиране
Процесът на актуализиране започва автоматично след създаване на точка за възстановяване. Става доста бързо и ако не е необходимо да актуализирате толкова много драйвери за всичко, ще отнеме още няколко минути.
Моля, обърнете внимание, че програмата няма да стартира всеки драйвер поотделно и да ви "бута" в различни диалогови прозорци (трябва/не трябва, посочете пътя, посочете папката, необходимия пряк път и т.н.). Тоест, вие не участвате в тази скучна и необходима рутина!
Инсталиране на драйвери в автоматичен режим (с възможност за кликване).
СТЪПКА 5: Актуализацията е завършена!
Остава само да рестартирате компютъра и спокойно да започнете да работите.
Driver Booster - всички инсталирани (може да се кликне)!
Изводи:
Така за 5-6 мин. време, натиснах бутона на мишката 3 пъти (за да стартирам помощната програма, след това да стартирам актуализацията и да създам точка за възстановяване) и получих компютър, на който са инсталирани драйвери за цялото оборудване: видео карти, Bluetooth, Wi-Fi, аудио ( Realtek) и др. d.
От какво спестява тази помощна програма:
Всеки прави своя избор и това е всичко за мен. Късмет на всички
