Как да конфигурирате интернет в Windows 10 Mobile
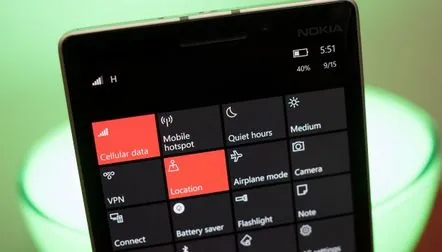
По правило смартфоните на бета версията на Windows 10 Mobile автоматично зареждат настройките за мобилен интернет от SIM картата и не е необходимо да променяте нищо за достъп до мрежата. Но ако не можете да се свържете, ще ви кажем как да въведете данни на оператора и ръчно да конфигурирате интернет на Windows 10 Mobile. 1. Отидете в секцията Настройки(Настройки) 2. Изберете Мрежа & Wireless(Мрежа и безжични връзки) и след това Cellular&SIM(Мрежа)
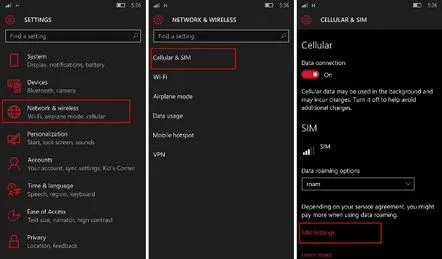
3. Отидете в настройките SIM Settings(в долната част на екрана) 4. Изберете елемента Add an internet APN(добавете нова точка за достъп) 5. Попълнете празното поле полета:
- Профилно име
- APN
- Потребителско име
- Парола
Съвет: Можете да посочите всяко име на профил, което желаете, и можете да разберете други данни, като се свържете с техническата поддръжка на клетъчния оператор. Потърсете данните за най-популярните клетъчни оператори в Русия в края на това ръководство.
6. Оставете всички останали полета както са, след което щракнете върху бутона Запазване. 7. Щракнете върху бутона за връщане назад, за да се върнете към информацията за SIM картата. Под Интернет APNприложете конфигурирания профил. Сега проверете вашата мобилна интернет връзка. Ако всичко е направено правилно, ще можете да отидете онлайн. Ако нищо не работи за вас или имате въпроси - задайте ги в коментарите. Данни на популярните оператори: MTS:
- APN (точка за достъп): internet.mts.ru
- Потребителско име: mts
- Парола: mts
Мегафон:
- APN (точка за достъп): интернет
- Потребителско име: ок
- Парола: ок
Beeline:
- APN (точка за достъп):internet.beeline.ru
- Потребителско име: beeline
- Парола: beeline
ТЕЛА 2:
- APN (точка за достъп): internet.tele2.ru
- Потребителско име: не е необходимо да се попълва
- Парола: не се изисква
(5096)
