Как да конфигурирате NAT връзка и статичен IP на PS4
Статичен IP за PS4
Може да се наложи да зададете постоянен, статичен IP адрес на вашата PlayStation 4, за да установите NAT връзка тип 2. Задаването на постоянен IP адрес гарантира, че вашата конзола винаги ще има същия вътрешен IP адрес, дори след рестартиране на конзолата. Някои рутери ви позволяват ръчно да зададете IP адреса, така че първо трябва да проверите дали тази опция е възможна във вашия рутер. Ако не, тогава можете да настроите статичен IP чрез менюто на конзолата на PS4.
Това ръководство е разделено на две части. Прочетете всичко от началото до края.
Как да конфигурирате ръчно статичен IP адрес на PlayStation 4 чрез рутер
Потърсете във вашия рутер начин за ръчно конфигуриране на IP адреса. Не всички рутери поддържат тази функция. Процесът на инсталиране ще варира в зависимост от модела на рутера, който използвате. Ако вашият модем ви позволява ръчно да конфигурирате IP адреса, тогава просто задайте постоянен IP на PlayStation 4. В този случай няма да се налага да правите промени в настройките на самата конзола. Рутерът самостоятелно ще присвои вътрешен IP на PS4, чиито функции са идентични със статичния.
В случай, че вашият рутер не поддържа ръчна IP конфигурация, ще трябва да извършите конфигурацията през PS4 конзолата. За да направите това, следвайте инструкциите по-долу:
- От главното меню на PS4 изберете Настройки
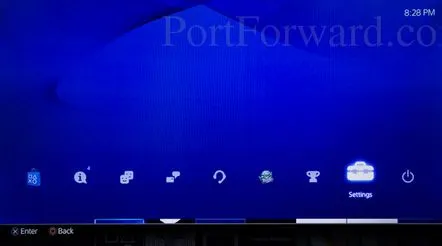
- Отидете в секцията "Мрежа"
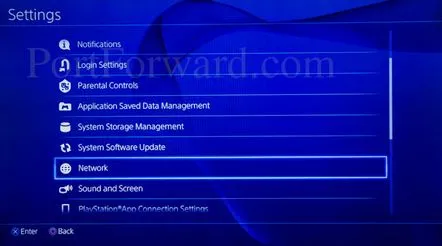
- Изберете „Преглед на състоянието на връзката“ (Преглед на състоянието на връзката)
- След това трябва да видите текущия IP адрес.
Запишете този IP и MAC-PS4 адрес на лист хартия. Освен това ще трябва да запомните IP адреса на вашия рутер, който е посочен като шлюз по подразбиране (Default Gateway). Как да направите това е описано в следващата точка от нашето ръководство.
По-долу има екранна снимка с пример за модем, който ви позволява ръчно да зададете IP.
В този рутер от Asus има редове за въвеждане на IP адрес, след което от падащото меню се избира MAC адрес. Използвайте адресните номера, които сте записали в първата стъпка на това ръководство. В нашия пример, след като напишете числата, трябва да натиснете бутона "Добави".
Някои рутери не могат да присвояват IP адреси, които са в DHCP диапазона на рутера (диапазонът от адреси, автоматично присвоени от рутера на различни устройства във вашата мрежа). Ако това е вашият случай, тогава ще трябва да изберете IP адрес извън DHCP диапазона на рутера. Как да направите това, вижте точки 2-4 от следващия раздел на това ръководство (" Как да конфигурирате статиченIP-адресPS4").
- Изберете „Настройки“ от главното меню
- Изберете „Мрежа“
- Кликнете върху „Тестване на интернет връзка“ (Тестване на интернет връзка). Изчакайте, докато тече проверката на връзката.
Ако тестът на връзката е успешен, ще видите надписа „ПроверкаИнтернет връзката е успешна" (Интернет връзката е успешна).
- TCP: 80, 443, 1935, 3478-3480
- UDP: 3478-3479
Повече информация как да направите това можете да намерите тук.
Поздравления, вашата връзка трябва да е настроена на NAT тип 2.
Ако не сте успели да установите NAT тип 2 връзка, проверете дали сте го направили правилно. Проверете отново данните, които сте въвели в реда за IP адрес и MAC адрес.
Ако все още имате затруднения при настройването на NAT тип 2 връзка, проверете дали връзката е установена. Може да имате повече от един рутер във вашата локална мрежа. За да определите броя на рутерите в мрежата, можете да използвате безплатната програма Router Detector. Много е важно в мрежата да има само един модем, в противен случай е доста трудно да се конфигурира мрежата без ненужни главоболия.
Как да настроите статичен IP адрес на PS4
Ако имате рутер, който може ръчно да присвоява вътрешни IP адреси, следвайте тези стъпки, за да настроите постоянен IP за PS4:
- От главното меню на PS4 изберете Settings
- Отворете "Мрежа"
- Отворете "Преглед на изглед на състоянието на връзката" (Изглед на състоянието на връзката)
Запишете IP адреса, подмрежовата маска, шлюза, основния DNS и допълнителния (първичен DNS и вторичен DNS). Ще трябва да въведете всички тези числа в конзолата малко по-късно.
За да влезете в настройките на рутера, напишете неговия IP адрес в реда на браузъра. Можете да намерите IP в списъка с адреси, който сте записали в стъпка 1. IP адресът на рутера е адресът на шлюза по подразбиране (Default Gateway).
Ако не можете да разберете как да въведете настройките на модема, посетете тази страница. Изберете модела на вашия рутер и прочетете как да въведете настройките.
Трябва да видите диапазона от DHCP адреси, които модемът използва за автоматично присвояване на IP устройства в мрежата чрез настройките.
По-долу има екранна снимка на това как трябва да изглежда низ с този диапазон. Използва се менюто на рутера на Linksys. Диапазонът на DHCP е ограден в червено.
В горния пример маршрутизаторът Linksys използва диапазона от 100 до 149, за да присвои IP адреси на устройства във вътрешната мрежа. В този случай можете да изберете например числото 31, тогава пълният IP адрес за PS4 ще изглежда така: 192.168.0.31. Ето още няколко примера, за да разберете по-добре:
- Ако диапазонът на DHCP е 200-254, можете да изберете числа от 2 до 50
- Ако рутерът използва диапазона 50-200, след това от 2 до 49
- Чрез менюто "Старт" отворете "Изпълни"
- Въведете "cmd" без кавички и натиснете Enter
- След това трябва да се появи черен прозорец
- След това в реда за въвеждане въведете: „Ping(интервал) IP'. Например: Ping 192.168.1.54
- Натиснете Enter.
Ако IP адресът не е пингован, т.е. пакетите отиват към него, но няма отговор, тогава този IP е подходящ за вас, той е безплатен. Ако пристигнат пакети с отговори, това означава, че IP адресът се използва в момента, така че трябва да изберете друг, свободен адрес. По-долу е даден пример за IP адрес, който вече се използва.
- В главното меню изберете "Настройки"
- Следва Мрежата
- Настройте интернет връзка
- Изберете Wi-Fi или LAN връзка в зависимост от това как конзолата е свързана с интернет.
- На екрана „Как искате да настроите интернет връзката“ изберете „По избор“
- На екрана „Настройки на IP адрес“ изберете Ръчно (Ръчно)
- Изберете IP адрес
- Въведете IP адреса, който сте избрали по-рано, и щракнете върху Готово
Сега направете следното:
- Изберете „Маска на подмрежа“. Въведете числата с номера на списъка, който сте записали в първата стъпка на това ръководство. Кликнете върху „Готово“, за да потвърдите промените.
- Изберете „Шлюз по подразбиране“ и въведете IP адреса на вашия рутер. Потвърдете промените.
- Изберете „Първичен DNS“ (Основен DNS), въведете номера, който сте записали по-рано в точка 1. Потвърдете.
- Изберете „Вторичен DNS“ (Вторичен DNS), също запишете номера, който сте записали. Кликнете върху „Готово“.
- Щракнете върху "Напред".
- На екрана с MTU настройки изберете Автоматично
- На екрана с настройкипрокси сървър (Proxy Server), изберете елемента "използване" (Не използвайте).
- След това щракнете върху „Тестване на интернет връзката“. Изчакайте проверката да приключи.
Ако сте изпълнили точно всички стъпки, описани по-горе, статичният IP ще бъде конфигуриран правилно. Ако има проблеми, проверете коректността на въведената информация, по-специално проверете номерата, които сте въвели в реда IP адрес, шлюз, DNS. За да проверите това, отворете главното меню на PS4, изберете Settings => Мрежа => Вижте състоянието на мрежата.
- TCP: 80, 443, 1935, 3478-3480
- UDP: 3478-3479
Повече подробности за това как да пренасочвате портове можете да намерите тук.
Поздравления за установяването на NAT тип 2 връзка! В случай на проблеми, преди всичко ви съветваме да проверите правилността на въвеждане на числа, когато посочвате адреса на IP шлюза, DNS и маската на подмрежата.
Етикети: PlayStation 4
