Как да конфигурирате WiFi на лаптоп

В днешно време няма да изненадате никого с безжична връзка и използването на тази технология почти никога не създава трудности за никого. Но ако сте нов в този бизнес и все още не сте разбрали WiFi на новия си лаптоп, ще разгледаме малко по-подробно как да конфигурирате WiFi на лаптоп с Windows 7 и по-нова версия.
По правило настройката на WiFi на лаптоп може да се извърши за няколко секунди, тъй като цялата настройка се свежда най-вече до намиране на необходимата точка за достъп и въвеждане на парола за свързване. Но това, разбира се, е идеално, когато всичко работи правилно.
Да приемем, че имаме WiFi точка за достъп под формата на рутер с WiFi предавател и знаем всички параметри за достъп, като например вход и парола. Освен това нека приемем, че WiFi модулът на нашия лаптоп е включен и работи правилно. Можете да прочетете повече за този проблем в статията „Включване на WiFi на лаптоп“.
Има две опции за свързване към съществуваща WiFi точка за достъп. Можете да създадете нова безжична връзка чрез менюто и след това да се свържете с нея или можете да видите списъка с налични точки за достъп, да изберете желаната и да се свържете с нея. Вторият вариант е по-удобен, но за начало ще разгледаме накратко първия.
За да настроите нова мрежова връзка, отидете на Контролен панел Мрежа и Интернет Център за управление на мрежи и споделяне"и изберете Настройване на нова връзка или мрежа". След това изберете "Свързване към безжична мрежа ръчно"и въведете всички необходими данни за свързване, като име на точката за достъп, тип защита и парола за достъп.
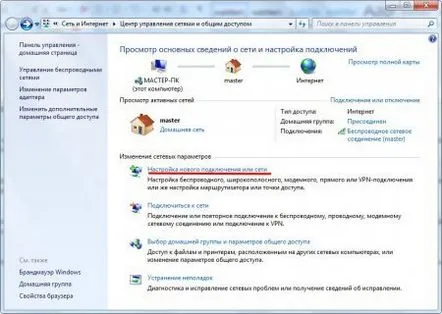
Създайте връзка или мрежа
Въвеждане на параметри на връзката
След като това е даденовръзката трябва да се появи в списъка с текущи връзки, когато щракнете върху съответната икона в трея и вече можете да се свържете с нея.
При втория метод е необходимо незабавно да видите списъка с налични връзки, да изберете желаната точка за достъп и да се свържете с нея, като въведете паролата.
Икона в областта на мрежата
След успешно свързване или създаване на нова връзка чрез менюто, дадената безжична връзка ще се появи в списъка с безжични връзки на Windows.
Списък на безжичните връзки
След като влезете в свойствата на връзката, като щракнете с десния бутон върху нея както в списъка с безжични връзки в Windows, така и през списъка в трея, можете да направите някои допълнителни настройки. Например, конфигурирайте автоматична връзка или променете настройките за достъп.
Свойства на връзката
Настройки за сигурност в свойствата на връзката
По принцип и всички настройки, както можете да видите, настройката на WiFi на лаптоп е доста проста и бърза. След такава инсталация лаптопът автоматично ще се свърже към желаната мрежа след включване на захранването.
