Как да направите екранна снимка на компютър с помощта на клавиша Print Screen

- Клавиш Print Screen
- Работа с графичния редактор Paint
- Приложение Lightshot
Може да искате да помогнете на друг потребител на компютър да извърши конкретно действие на своя компютър. Много хора обичат да запазват моменти във видео игри, да правят екранни снимки на страници в социални мрежи и много други. За всичко това трябва да знаете как да използвате Print Screen. След това статията описва как да използвате Printscreen на компютър и основите на работа с него.
Клавиш Print Screen
Операционната система Windows има вграден инструмент, с който можете да направите екранна снимка.За тези цели се използва клавишът Print Screen. Намира се в горната дясна част на клавиатурата на компютъра.
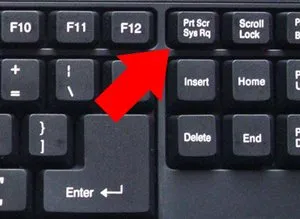
Ако използвате лаптоп, а не компютър, вероятно няма да имате бутон Print Screen. Функциите на този сервизен ключ ще бъдат присвоени на алтернативно действие на друг, например F10 или F12. В този случай ще трябва да натиснете служебния клавиш Fn и в същото време да натиснете бутона със синия надпис "Print Screen" или накратко "PrtScr".
Ако искате да получите заснето изображение само на избрания прозорец, а не на целия екран на компютъра, използвайте комбинацията Alt и Printscreen. На лаптопите комбинацията съответно ще се разшири до "Fn" +"Alt" + "Print Screen". Ако имате нужда само от 1 страница в браузъра, това е перфектната опция.
След като щракнете върху Printscreen, трябва да разберете къде да запазите екранната снимка. Първо отива в клипборда, сякаш сте копирали изображението. Можете да го прикачите към съобщение в социалните мрежи или Skype или да го запишете на твърдия диск на вашия компютър като снимка. За да вмъкнете екранна снимка в съобщение, просто отворете диалоговия прозорец и натиснете клавишната комбинация "Ctrl" + "V". Запазването на данни на компютър ще бъде малко по-трудно.
Работа с графичния редактор Paint
Най-лесният начин да запазите екранна снимка на персонален компютър е да я поставите в графичен редактор. Windows има инсталирана стандартна програма Paint, която е идеална за тези цели. Ако никога не сте го използвали, следвайте представените инструкции:
След това ръководството описва безплатна програма заКомпютър, който ще направи работата с Print Screen по-лесна и удобна.
Приложение Lightshot
Lightshot е много полезна програма, която ще улесни работата с Print Screen. Съществува както като програма за компютри с Windows, така и като удобна добавка за Google Chrome.
За да изтеглите програмата, посетете официалния уебсайт на разработчика, като следвате връзката http://app.prntscr.com/ru/download.html. Тук трябва да изберете версията, която ви интересува. Щракнете върху бутона „Инсталиране“, за да изтеглите малък exe файл за инсталиране на вашия компютър. Стартирайте инсталатора и следвайте инструкциите. Помощната програма се инсталира много бързо на всеки компютър. Не забравяйте да откажете допълнителни предложения - инсталиране на ненужни безплатни програми.
Lightshot прихваща действието Printscreen. Ако натиснете Print Screen, екранът ще потъмнее и можете да изберете областта, която искате да запазите. След това ще се появи малка лента с инструменти, точно както в Paint. Редактирайте снимката и незабавно запазете изображението, където ви е удобно. Ако нямате Printscreen, можете просто да щракнете върху иконата на помощната програма в лентата.
