Как да направите фина настройка в таблица на Word
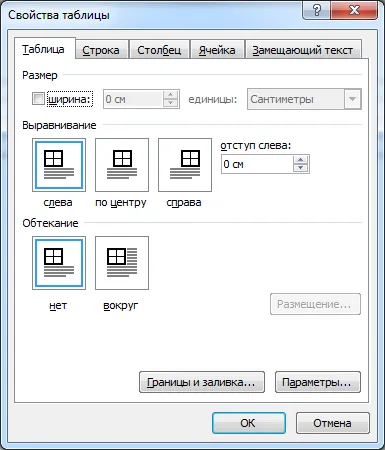
Таблиците в програмата Wordви позволяват да изпълнявате по-сложни задачи за поставяне на текст върху лист. Освен това можете да регулирате размера на таблицата до милиметър, да посочите височината на редовете и ширината на всяка колона.
Като част от тази статия ще разгледаме пример за точната задача на размерите на таблицата, както и други параметри, които влияят върху показването на таблицата при отпечатване на листа.
Когато е избрана таблица или когато курсорът удари областта на таблицата, в менюто на Word се появява нова колона "Работа с таблици", която включва разделите "Дизайнер"и "Оформление". Тези раздели съдържат всички елементи от менюто, от които се нуждаем за фина настройка на таблиците в програмата Word.
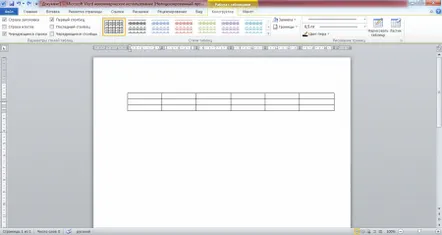
В раздела "Дизайнер"има меню с вече конфигурирани различни стилове на таблици, които се присвояват на избраната таблица чрез проста селекция от списъка на вашия любим стил.
В колоната "Стилове на таблица"има елемент "Попълване", където можете да изберете цвета на запълването на таблицата. Запълването се избира само за избраната таблица или за отделна избрана клетка в таблицата, което ви позволява да създавате таблици с многоцветни клетки.
Под елемент "Попълване"е елемент "Граници", който ви позволява да направите границите на таблицата или линиите между клетките невидими. В същото време можете да направите абсолютно всяка комбинация от видими и невидими линии на таблицата, както се вижда на екранната снимка по-долу. Сините прекъснати линии показват невидими линии, които могат да бъдат напълно скрити, ако желаете, като щракнете върху "Покажи мрежа".
В елемента Границив най-долната част на падащото меню е елементът Граници и запълване, който също може да бъде намерен в менюто с десен бутон в областта на таблицата. Тази точкаизвежда прозореца с настройки, който има три раздела "Граница", "Страница", "Запълване", които леко разширяват вече разгледаните настройки.
В допълнение към разгледаните опции за попълване на таблицата и конфигурацията на видимите и невидимите граници на таблицата, в този прозорец можете да изберете дебелината на линията на таблицата, вида на линията на таблицата. В раздела "Страница"можете да изберете различни ефекти за самата страница, като рамка, сянка и други.
Можем да кажем, че сме измислили различни стилове на показване на таблици. Сега нека да преминем към вашата задача за размерите на таблицата. Можете да направите подобни настройки, като отворите прозореца "Свойства на таблицата". Този прозорец се извиква в раздела "Оформление"в колоната "Таблица"или в менюто, което се появява, когато щракнете с десния бутон на мишката в областта на таблицата.
Прозорецът Свойства на таблицатаима следните раздели: Таблица, Ред, Колона, Клеткаи Заместване. Няма да използваме раздела "Алтернативен текст", но ще разгледаме всички останали по-подробно.
Да започнем с раздела "Таблица". В този раздел се конфигурира таблицата като цяло. Има ред "Размер", в който ще посочим ширината на масата в сантиметри, 10см.
Следващият ред "Alignment", в който се определя състоянието на нашата таблица на листа. Нека уточним "в центъра". С опция "left"можете също да посочите отместване от границата на използваната част от листа.
В ред "Wrap"можете да посочите дали текстът да се обвива около нашата таблица. Изберете "не".
В този раздел има и два бутона. Един от тях е "Граници и запълване", обсъдихме тази точка по-горе, и "Опции". Когато щракнете върху този бутон, прозорецът „Параметритаблица", в която можете да направите допълнителни настройки. Можете да конфигурирате Поле на клетките по подразбиране», т.е. отмествания от границите на клетките. Това е областта, която ще съдържа текста в клетката. Няма да променяме „интервалите по подразбиране между клетките“, тъй като сме доста доволни от подреждането на клетките близо една до друга. Ще премахнем отметката срещу елемент "автоматичен избор на размери по съдържание", в противен случай размерът на клетката ще се увеличи автоматично, ако текстът не се побира в нея.
В раздел "Ред"можете да регулирате височината на реда. Определя се минималната височина в сантиметри или точната стойност на височината на реда. За всички редове ще зададем точна стойност от 1 см, а за първия ще зададем височина от 0,5 см. Можете също така да активирате или деактивирате опции като "разрешаване на пренасяне на ред"и "повтаряне на заглавката на всяка страница".
В раздела "Колона"ширината на колоната е посочена в сантиметри. Ще посочим ширината за първите две колони, равна на 1 см, а останалата ширина ще се разпредели автоматично на база общата ширина на таблицата.
Следва раздел "Клетка", в който в нашата версия на настройките можете да промените само местоположението на текста. В колона "Вертикално подравняване"изберете местоположението на текста центрирано. В този раздел има и бутон "Параметри". В прозореца, който се появява, когато щракнете върху този бутон, се показват същите колони с настройки като за бутона "Параметри"в раздела "Таблица". Само в този случай се задават параметри за конкретна клетка, която ще се различава от общите настройки на таблицата.
Да видим каква маса получихме в крайна сметка.
Москва може да изненада своите гостиза мнозина Например, можете да посетите модерния изложбен център Crocus Expo Москва. Площта му ще впечатли всеки човек. Може да се каже, че е малък град със своите банки, ресторанти и концертни зали. И, разбира се, посетителите ще имат къде да останат. Близкият хотел SC Royal предлага дори автобусни услуги за своите клиенти от изложбения център Crocus Expo.
