Как да направите графика в Excel
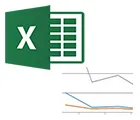
Днешната статия е за графики. Вероятно всеки, който някога е правил изчисления, правил е някакъв план, винаги е имал нуждата да представи резултатите си под формата на графика. Освен това резултатите от изчисленията в тази форма са по-лесни за възприемане.
Самият аз се сблъсках с графики за първи път, когато изнасях презентация: за да покажете ясно на публиката къде да се стремите към печалба, по-добре не измисляйте нищо...
В тази статия бих искал да покажа чрез пример как да начертая графика на Excel в различни версии: 2010 и 2013.
График на Excel от 2010 г (през 2007 г. – аналогично)
Нека го направим по-лесно, ще ръководя конструкцията стъпка по стъпка в моя пример (както в други статии).
1) Да предположим, че в Excel имаме малка таблица с няколко индикатора. В моя пример взех няколко месеца и няколко вида доходи. Като цяло, например, не е толкова важно да имаме цифри, важно е да уловим същността...
Така че просто избираме тази област от таблицата или цялата таблица, въз основа на която ще изградим графика. Вижте снимката по-долу.
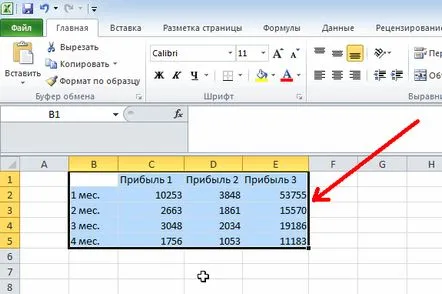
2) След това от горната част на менюто на Excel изберете секцията „Вмъкване“ и щракнете върху подраздела „Графика“, след което изберете графиката, от която се нуждаете, от падащото меню. Избрах най-простия - класическия, когато от точките се изгражда права линия.
3) Моля, обърнете внимание, че според таблицата имаме 3 прекъснати линии в графиката, които показват, че печалбата намалява месец след месец. Между другото, Excel автоматично маркира всеки ред на графиката - това е много удобно! Всъщност този график вече може да се копира поне в презентация, поне в отчет...
(Спомням си как в училище прекарахме половин ден в рисуване на малка графика, сега тя може да бъде създадена за 5 минути на всеки компютър, който имаExcel... Технологиите обаче напреднаха.)
4) Ако не харесвате дизайна по подразбиране на графика, можете да го украсите. За да направите това, просто щракнете два пъти върху графиката с левия бутон на мишката - пред вас ще се появи прозорец, в който можете лесно да промените дизайна. Например, можете да запълните графиката с някакъв цвят или да промените цвета на границите, стиловете, размера и т.н. Преминете през разделите - Excel веднага ще покаже как ще изглежда графиката, след като запази всички въведени от вас параметри.
Как да създадете диаграма на Excel от 2013 г.
Между другото, изненадващо е, че много използват нови версии на програми, актуализират ги, само Office и Windows не важат... Много от моите приятели все още използват Windows XP и старата версия на Excel. Казват, че лесно се свиква и защо да променям работещата програма... Тъй като аз самият вече преминах към новата версия от 2013 г., реших, че е необходимо да покажа как се създава графика в новата версия на Excel. Между другото, направете всичко почти същото, единственото нещо в новата версия е, че разработчиците са изтрили линията между графиката и диаграмата или по-скоро са ги комбинирали.
И така, стъпка по стъпка...
1) Например, взех същия документ като преди. Първото нещо, което правим, е да изберете плоча или отделна част от нея, от която ще изградим графика.
2) След това отидете в секцията „ВМЪКВАНЕ“ (в горната част, до менюто „ФАЙЛ“) и изберете бутона „препоръчани графики“. В прозореца намираме графика, от който се нуждаем (избрах класическата опция). Всъщност, след като щракнете върху "OK", графикът ще се появи до табелата. След това можете да го преместите на желаното място.
3) За да промените дизайна на графиката, използвайте бутоните, които се появяват вдясно от нея, когато преместите мишката. Можете да промените цветастил, цвят на рамката, запълване с произволен цвят и т.н., като правило няма проблеми с дизайна.
Това е краят на статията. Всичко най-хубаво…
