Как да направите връзка в Word
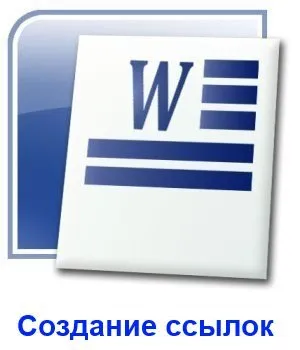
Когато създавате текстов документ в програмата Word, можете не само да оформите красиво текста и да вмъкнете изображения на правилните места, но и да направите активни връзки към други документи, файлове, адреси в Интернет или текст в същия файл. С помощта на хипервръзки дори е възможно да се направи подобие на навигационно меню, което ще ви позволи да направите връзки директно в съдържанието на документа към съответните страници. В рамките на тази статия ще анализираме няколко опции за създаване на хипервръзки, а именно: – Как да направите връзка към текст в Word? – Как да направите връзка в Word към сайт? – Как да направя връзка в Word към друг документ?
Ако вече сте направили автоматично задържане във вашия документ в Word, тогава там веднага се създават връзки към текста в Word, т.е. към необходимата страница. Факт е, че за да може Word да състави автоматично съдържание, е необходимо текстът да се подготви съответно, като се присвоят различни стилове на форматиране на заглавията на главите и разделите. Същите стилове ще са необходими за създаване на връзки във Verde към текста при ръчно създаване на хипервръзки. Повече за създаването на автоматично съдържание и необходимата подготовка на текста можете да прочетете в статията: Как да направим автоматична поддръжка в Word?
И така, за да създадете връзка към текст в Word или страница, е необходимо да маркирате съответно текста на желаната страница, като му зададете стил на форматиране, различен от обичайния, който е зададен по подразбиране, или да направите отметка за всяка дума на страницата.
Можете да приложите различен стил, като изберете текста и изберете желания стил от списъка в раздела "Начало".
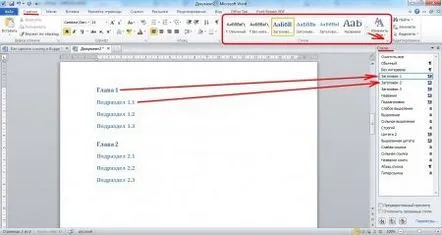
Сега можете да разгледате пример за създаване на връзки към текст в Word. Да кажем, че нямаме автоматично генерирано съдържание,но искаме да създадем нещо подобно под формата на обикновен списък. След като подготвим съответния списък, трябва да маркираме заглавието на главата в него и да щракнете с десния бутон на мишката и да изберете елемента "Хипервръзка ..." в менюто.
Създаване на хипервръзка
В диалоговия прозорец „Вмъкване на хипервръзка“ в лявата част на менюто изберете елемента „Връзка към място в документа“ и в представения списък със заглавия изберете подходящото заглавие, към което ще се позоваваме. След тази процедура маркираният от нас текст ще стане характерен за референтния цвят и дизайн. Това трябва да се направи за всеки артикул.
Създайте хипервръзки от заглавия
Създадена е връзка в Word от заглавието
Сега обмислете създаването на хипервръзки в Word с помощта на отметки. Създаването на отметка в Word се състои в задаване на име на определена позиция в текста и се използва главно за създаване на хипервръзки в текста. Създаването на отметка в Word също е много лесно. Маркираме необходимия текст и след като отидем в раздела „Вмъкване“, изберете елемента „Отметка“. В прозореца, който се показва, посочете необходимото име на отметката, като името не трябва да съдържа интервали и щракнете върху „Добавяне“. Когато създавате отметка, маркираният текст не се променя по никакъв начин.
Създаване на отметка в Word
След това, за да създадете връзка, се следва същата процедура като за текст с различни стилове, само в прозореца „Вмъкване на хипервръзка“ избираме името на нашата отметка.
Ние създаваме връзка от отметка
Хипервръзка от отметка
Най-накрая стигнахме до въпроса: Как да направим връзка в Word към сайта? Методът за създаване на връзка към сайт не се различава много от разгледаните по-рано опции за създаване на хипервръзки. Необходимо е да маркирате текста, който ще бъде хипервръзка, въведетев прозореца „Вмъкване на хипервръзка“ изберете „Връзка към файл, уеб страница“ и въведете необходимия адрес на сайт или страница.
Създаване на връзка в Word към сайта
Остава ни един последен въпрос: Как да направя връзка в Word към друг документ? Създаването на връзка към документ или файл се различава от създаването на връзка към сайт само по това, че вместо адреса на сайта трябва да посочите местоположението на документа или файла. В същото време, ако файлът бъде намерен чрез Explorer и избран, неговият адрес ще бъде написан автоматично в колоната за адреси.
Създаване на връзка в Word към файл или документ
