Как да прехвърлите пощенския клиент Mozilla Thunderbird на друг Windows, като същевременно запазите настройките
Един от най-добрите клиенти за електронна поща - Mozilla Thunderbird - за съжаление няма инструментариум за експортиране на настройки, които след това могат да бъдат импортирани при преинсталиране на системата или смяна на компютърното устройство и по този начин да приведат имейла в работно състояние за няколко часа секунди. Шаблони за писма, настройки на интерфейса, пощенски кутии, "научен" филтър против спам - определено е жалко да се разделите с всички тези неща и да започнете всичко отначало. Малката програма Mozbackup ще ви помогне да не се лишавате от удоволствието да се разделите със старата система и да преминете към нова, като същевременно запазите работния вид на имейла Thunderbird. Предназначен е за експортиране и импортиране на настройки на софтуерни продукти на Mozilla и други разработчици - това са браузърите Firefox, Safari, Flock, Netscape, Wyzo, органайзерът Sunbird и, разбира се, електронната поща Thunderbird.
Mozbackup от рускоезичната версия на сайта поддържа проекта на програмата и може да бъде изтеглен абсолютно безплатно.
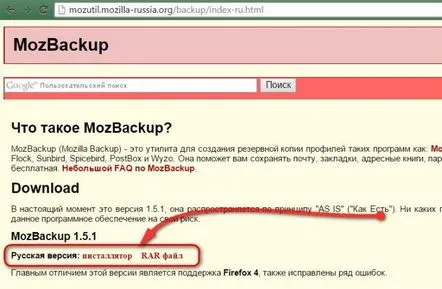
На сайта има русифицирани версии на програмата: едната е обикновена, с инсталатор за инсталиране в системата, другата е преносима, може да бъде изтеглена в RAR архив, разопакована и започната да се използва. В нашия случай ще се използва преносимата версия. Ще го разопаковаме на несистемен диск и ще бъде готов за употреба след преинсталиране на операционната система.
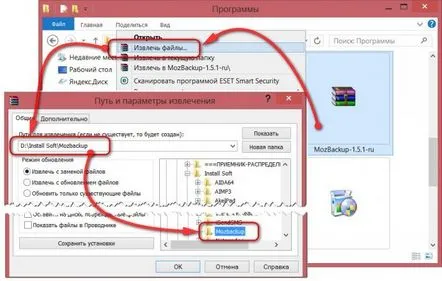
След като разопаковате архива, стартирайте Mozbackup. Щракнете върху „Напред“ в прозореца за добре дошли.
Mozilla Thunderbird трябва да бъде затворен, за да експортирате настройките. В следващия прозорец на Mozbackup изберете Mozilla Thunderbird от списъка с приложения, за които е налично експортиране на настройки. Операцията за експортиране на настройки е зададена по подразбиране на опцията „Запазване“ в колоната за операции на профила. Да натиснем„По-нататък“.
В следващия прозорец трябва да посочим папката, в която да запазим файла ".pcv" с експортираните настройки на мейлъра. Това може да бъде всяка папка на несистемно устройство. Кликнете върху "Напред".
Ако няма фундаментална необходимост да защитим с парола файла с експортирани настройки за поща, ние отказваме тази оферта. Защо врявата?
В прозореца за избор на компонент оставете всичко както е. Кликнете върху "Напред".
Изчакваме завършването на процеса на експортиране на настройките на мейлъра и ако вече не трябва да работим с експортирането на данни от други програми, с които взаимодейства Mozbackup, натиснете бутона, за да излезете от програмата.
Сега можем да започнем да преинсталираме Windows. Вече на нова система или на ново компютърно устройство инсталираме програмата Mozilla Thunderbird. Ако нямате флашка под ръка, за да прехвърлите файла ".pcv" с експортираните настройки на мейлъра на друг компютър или лаптоп, можете да използвате облачно хранилище. Отзиви за популярни облачни услуги можете да намерите на нашия уебсайт:
- – OneDrive;
- – Yandex.Disk;
- – Облак Mail.Ru.
Имейлът Mozilla Thunderbird, който вече е инсталиран в новата система, ни посреща с празнота и тишина.
Нека го затворим в момента на импортиране на настройките и стартираме програмата Mozbackup.
В прозореца за избор на операции с профила изберете "Възстановяване", а в списъка с програми - Mozilla Thunderbird. Кликнете върху "Напред".
В следващия прозорец използвайте бутона за преглед, за да посочите пътя до файла ".pcv" с предварително експортираните настройки на пощенската програма.
Както при експортирането на настройки, оставете всичко както е в прозореца за избор на компонент.
В предупредителния прозорец заза да презапишете данните, натиснете "Да".
Изчакваме завършването на импортирането на настройките на мейлъра и натискаме бутона за изход.
Стартираме Mozilla Thunderbird и можем да наблюдаваме точно картината, която оставихме преди преинсталиране на системата или на друг компютър: темата за дизайн, разширения, шаблони, конфигурирани пощенски кутии - всичко това е на мястото си.
