Как да прехвърлите Windows 8 на друг компютър
Здравейте администратор, имам сериозен въпрос към вас, брат ми има проблем, той трябва да прехвърли Windows 8 на друг компютър с всички програми възможно най-скоро. Преди три години той купи системен модул и преди шест месеца купих и инсталирах Windows 8 pro 64-bit Rus (OEM) операционна система за него, вместо Windows 7, след това инсталирах много лицензиран скъп софтуер, брат ми е фотохудожник и все още се занимава с професионална фотография. Инсталирането на системата и програмите отне няколко дни.
След две години и половина работа компютърът му започна да се включва и изключва, когато си поиска. От сервизния център казаха, че е необходимо да смените дънната платка в гаранция, но няма такава дънна платка и точно такъв производител и няма да има. Освен това ни казаха, че нашият Windows 8 може да не стартира на компютър с нова дънна платка и нов процесор и ако се случи, ще трябва да се рестартира активирайте, но активирането може да не работи, тъй като Windows 8 pro 64-bit Rus (OEM) е строго свързан със серийния номер на дънната платка и нашата дънна платка ще бъде различна.
Аз самият разбирам малко от компютри и чета вашите статии. За това ви питам докато ни работи дънната платка наистина ли може да прехвърлите Windows 8 на друг компютър с всичките програми, а и да си запазите активацията. Ако това е нереалистично, какво може да се направи в тази ситуация. Руслан.
Прехвърляне на Windows 8 на друг компютър
Здравейте приятели, в тази статия можете да прехвърлите Windows 8 на друг компютър, ако се интересувате, прочетете я. Трансферът ще се извърши на реални компютри и по напълно законни начини, с помощта на помощна програма от Microsoft, наречена sysprep. Тоест всичко ще се случи законно и честно. В статията има много подробности, също като менОпитвам се да пиша предимно за начинаещи потребители.
- Забележка: може да се интересувате от нашата друга статия по темата за прехвърляне на Windows 7, 8, 8.1 на друг твърд диск или SSD с помощта на Acronis True Image
- Ако искате да прехвърлите Windows 7 на друг компютър, тогава имаме и такава статия, въпреки че процесът на прехвърляне практически не се различава от описания тук.
- Ако имате лаптоп, може да ви трябват статии Как да прехвърлите Windows 7, 8, 8.1 заедно със скрити дялове от твърд диск на лаптоп на SSD.
- Как да прехвърлите операционната система Windows 8.1 без скрити дялове, но с инсталиран софтуер, от твърд диск на лаптоп на SSD с Acronis True Image.
- Ако се интересувате от статията, посетете специалния раздел, където са събрани всички статии на нашия сайт по много интересната тема за прехвърляне на операционни системи от едно устройство за съхранение на друго.
И така, започнахме. Но първо искам да ви разкажа един интересен случай. Един познат, който работи в нашата организация като икономист, се обърна към мен и помоли за помощ за решаването на един проблем. Проблемът се оказа следния. Купил си е операционната система Windows 8, но не може да я инсталира и никой не може, има инсталирана само Windows XP. Той се обърна към познати майстори, всички казват едно и също нещо - слаб компютър, инсталирането на системата едва стартира и замръзва по средата на процеса. Опитаха се да инсталират Windows 7 на този системен блок и също не се получи. Опитах всичко, смених RAM и видео картата, твърдия диск, актуализирах BIOS, но нищо не помогна, опитах също да използвам програмата Acronis True Image за прехвърлянеWindows 8 и всичко завърши със син екран, накратко задънена улица. Този наш икономист измъчи всички и последният бях аз. При по-внимателно изследване на системния блок се оказа, че компонентите всъщност са стари. Но изискванията за инсталиране на Windows 8 отговарят на всички изисквания, макар и минимални. Системата трябва да се инсталира, но не се инсталира.
Дънна платка ELITE GROUP – ECS P4M900T-M2, на чипсет VIA P4M900CD Процесор Intel® Celeron® E1200, с честота 1,60 GHz. Видеокарта GeForce 7300 LE само със 128 MB RAM RAM, два модула DDR2 667 MHz, общ обем 2 GB. Maxtor 250GB твърд диск. Тогава си помислих, защо да не прехвърля Windows 8 на този компютър от друг компютър, например от моя. Първо, премахнах твърдия диск от системния блок на моя приятел и преместих системния му блок настрани. След това инсталира твърдия му диск в системния му блок, като преди това е премахнал твърдия му диск. Взех неговия инсталационен диск с Windows 8 и започнах да го инсталирам на неговия компютър, но на неговия хард диск. Твърдият диск на моя приятел беше разделен на два дяла, на единия беше инсталиран Windows XP, а на другия - данни. Раздел от Windows XP Изтрих и започнах да инсталирам там Windows 8. Вторият дял с данни не беше докоснат, нищо не трябва да се случва с тях след прехвърляне на системата (в резултат на това от този дял след прехвърляне на Windows 8, буквата на устройството ще отлети и ние ще я присвоим отново, личните файлове ще останат непокътнати и непокътнати).

Интернет не беше свързан към компютъра. Желязото на моя компютър е коренно различно от желязото на компютъра на моя приятел. Дънна платка ASUS P8Z77-V (чипсет Intel Z77), процесор, процесор Intel® Core™ i7.
Windows 8 не може да се инсталира, ако не въведете лицензния ключ (има начин да не го въвеждате), трябваше да го въведа, но тъй като интернетът не беше свързан, това активиране и свързване на Windows 8 към дънната платка не стана заеми място.
Забележка: Дори ако имах включен интернет и наистина активирах Windows 8 на моя компютър и системата беше свързана с дънната платка, тогава след прехвърляне на Windows 8 на друг компютър системата можеше да се активира отново на друг компютър по телефона. На моя компютър след това активирането щеше да излети. Можете да прочетете подробностите в статията „Какво да направите, ако активирането на Windows 8 е неуспешно“.
По време на процеса на инсталиране дадох името на компютъра Makar-PK и създадох акаунт (не е необходимо да създавате акаунт в Microsoft, поне създайте прост локален акаунт, например Makar-77),
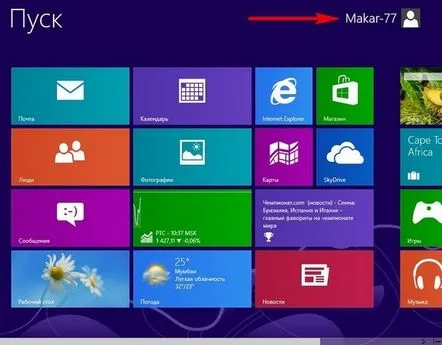
след това инсталирате необходимия софтуерен пакет. Приятелят ми стоеше и гледаше изненадано всичко това, без да разбира какво се случва и защо инсталирах неговия Windows 8 на моя компютър.
Но сега е време да използвате вградената помощна програма sysprep на Windows 8. Тази помощна програма ви позволява да създадете персонализирано изображение на Windows с инсталирани програми, които след това могат да бъдат внедрени на друг компютър, за предпочитане с подобна архитектура, но много често трябваше да внедря този метод на компютър с напълно различни компоненти и всичко беше успешно. Така че в нашата ситуация, въпреки че дънните платки бяха от различни производители, и двата процесора бяха от INTEL.
След като системата бъде успешно инсталирана на друга машина, ще трябва само да въведете ключа за активиране (т.е. както при нормална инсталация на системата), в противен случай Windows 8 ще бъде инсталиран, но щеработа само 30 дни. Ако активирането завърши с грешка, активирайте Windows 8 по телефона, връзката към нашата статия е по-горе. Обширна информация за sysprep помощните програми е достъпна на официалния уебсайт на Microsoft, не забравяйте да я прочетете. http://technet.microsoft.com/ru-ru/library/cc721940(v=ws.10).aspx Изпълняваме командния ред като администратор
и въведете командата slmgr /dlv,
отваря се прозорец, в който можете да видите ограничението за броя пъти, в които можете да прехвърляте Windows на други компютри. В нашия случай 1000.
След това въведете командата C:WindowsSystem32SysprepSysprep.exe
В прозореца с параметри задайте всичко, както е показано на екрана, и щракнете върху OK.
1. Прехвърляне на системата в режим OOBE – режимът на прехвърляне на операционната система се активира при следващо стартиране на системата. 2. Подготовка за използване - всички данни, които не трябва да се копират с устройството (идентификатори за сигурност (SID), информация за активиране и т.н.), ще бъдат изтрити, но инсталираният софтуер трябва да се прехвърли без проблеми. Windows 8 се подготвя за няколко минути за прехвърляне на компютъра на моя приятел. Компютърът се изключва. Демонтираме твърдия диск от моя системен блок и го поставяме на правилното му място в системното устройство на моя приятел. Изключваме компютъра на моя приятел от интернет (защо е написано по-долу). Свързваме кабелите и включваме компютъра, всичко е готово за прехвърляне. Забележка: Приятели, ако сега архивирате Windows 8, подготвен по този начин с Acronis True Image или Paragon и запишете това изображение на DVD дискове или преносим USB твърд диск, тогава можете успешно да разположите това изображение на други компютри, единственото нещо, от което се нуждаете след инсталирането трябва да въведете системния или лицензния ключ на Windowsще работи само 30 дни и ще поиска активиране (всичко е честно).
Включете компютъра, стартирането от твърдия диск трябва да бъде зададено в BIOS. Веднага след включване се извършва подготовка на устройството.
Можете да активирате Windows 8 след инсталиране, щракнете върху Напред.
Ние приемаме лицензионното споразумение. Име на компютъра. Внимание приятели! Самият Microsoft съветва да избягвате конфликт при преместване на системата в този момент, не забравяйте да изключите компютъра от интернет и да зададете ново име на вашия компютър, както и да създадете нов потребител. След това при прехвърляне ще имате стар профил с всички инсталирани програми и някои настройки. Ако си спомняте, дадохме на нашия компютър името Makar-PK по време на новата инсталация на Windows 8,
и създаде акаунт в Makar-77
изберете друго име сега, например Fedot-PK. В резултат на това след мигриране към Windows 8 ще имате два потребителски профила. Старият профил Makar-77 с всички програми ще бъде запазен, а профилът Fedot-77 ще бъде временен и необходим само за прехвърляне на Windows 8. Щракнете върху Напред.
Използвайте стандартни настройки.
Забележка: Избираме Влизане без акаунт в Microsoft (ако преди това сте влезли във вашия Windows 8 с имейл адрес, тогава не можете да го въведете отново тук, за да избегнете конфликт при прехвърляне на системата и така че вашият стар Makar- 77 профилът не се губи ).
Създайте нов потребител, тоест допълнителен локален акаунт, различен от този, който вече съществува в тази система. Например, преди прехвърлянето на Windows 8, вие сте влезли в системата под акаунта Makar-77, така че сега в този прозорец създайте потребителското име Fedot-77, след което задайте парола спотвърждение с подкана. Готов
И накрая се зарежда Windows 8. Естествено системата не се активира, докато не се свърже интернет, ако не знаете как да активирате, ако имате ключ, прочетете нашата статия „Как да активирате Windows 8“. Влязохме в акаунта Fedot-77, който току-що създадохме,
тук няма програма, празен работен плот, т.е. празен профил,
но инсталирах и те не отидоха никъде. Изберете сметка Makar-77
и влизаме в конфигурираната операционна система, където работят почти всички програми, които съм инсталирал.
Влизаме в свойствата на компютъра. Виждаме цялата информация за "новите" компоненти на системния блок.
Отиваме в диспечера на устройствата, за наша изненада всички драйвери бяха инсталирани автоматично, дори и за видеокартата, която има място в музея.
Управление на дискове. При прехвърляне на Windows 8 от новия том E: буквата на устройството излетя, трябваше да бъде присвоена, всички файлове останаха непокътнати и непокътнати. Щракнете с десния бутон върху устройство без буква и изберете „Промяна на буквата на устройството или пътя на устройството“ от менюто
Задайте буква на устройство
Нека да стартираме програмата AIDA и да видим всички наши компоненти изцяло.
Изтриване на временен акаунт Ако не се нуждаете от нов акаунт във Fedot-77, можете да го изтриете. Но преди това променете типа акаунт Makar-77 на акаунт на администратор. Можете да научите как да направите това от нашите статии „Как да промените типа на акаунта“ и „Създаване на акаунт в Windows 7“ Изтриването на акаунт е както следва. Отидете на контролния панел -> Сметки и сигурност
Потребителски акаунти.
Управление на друг акаунт
Премахване
