Как да премахнете напълно Avast - инструкции стъпка по стъпка
При премахването на антивирусни програми от компютрите на потребителите често възникват проблеми. Антивирусът или отказва да бъде премахнат, или след премахването му много нежелани файлове и записи остават в системния регистър. Потребителите на антивирусна програма Avast се сблъскват с подобни проблеми. В тази тема ще разгледаме подробно и ясно методите за премахване на Avast в средата на Windows 7/8/10 с помощта на стандартни методи и с помощта на специализиран софтуер. И също така помислете за техните плюсове и минуси.
Как да премахнете Avast с помощта на Windows
На първо място, ще разгледаме процеса на премахване на антивирусната програма Avast с помощта на инструменти на операционната система Windows и ще разберем нейните недостатъци. Ще покажем пример за изтриване на операционни системи Windows 7, 8 и 10.
- В Windows 7 и 8
- В Windows 10
- В Windows 7 и 8
Процедурата за премахване на Avast в Windows 7 и Windows 8 е подобна. За да направите това, отворете "Контролен панел" през менюто "Старт" и изберете елемента "Деинсталиране на програми".
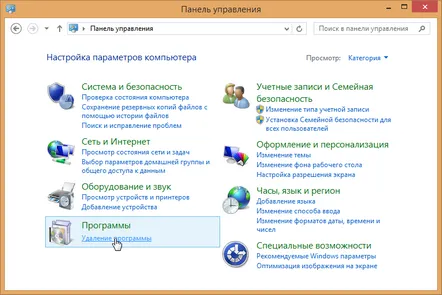
В прозореца с пълен списък на инсталирания софтуер намираме антивирусната програма. След това, след като го изберете, щракнете върху бутона "Изтриване".
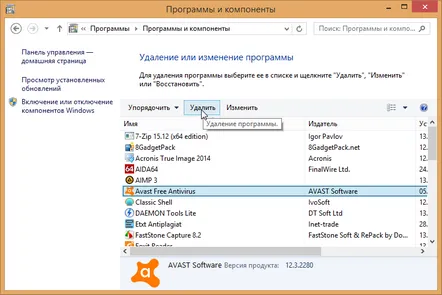
Ще започне вътрешният инсталатор на Avast, където също щракваме върху бутона "Премахване".
Процесът на деинсталиране на програмата ще започне.
В края на процеса ще се появи съобщение за успешното премахване на антивирусната програма Avast с предложение за рестартиране на компютъра.
- В Windows 10
За да премахнете Avast в Windows 10, трябва също да отворите съответния раздел с пълен списък на инсталирания софтуер. За да направите това, отворете папката "Настройки" през менюто "Старт", където избираме елемента "Система".
След това щракнете върху „Програми и функции“,намерете антивирусна програма Avast и щракнете върху изтриване.
И това е само една от няколкото възможни опции за деинсталиране на антивирусната програма в тази версия на операционната система. В статията "Как да деинсталирате програма в Windows 10" можете да се запознаете с пълния арсенал от опции за деинсталиране на всякакви програми.
Недостатъците на тази опция за премахване включват много остатъчни записи на предварително инсталираната програма в системния регистър. В резултат на това с течение на времето такива записи стават все повече и повече, което може да забави работата на системата като цяло. Ето защо, след като премахнете всяка програма, е по-добре незабавно да почистите системния регистър от записи за боклук.
Това става чрез "Редактора на системния регистър". За да го отворите, натиснете едновременно клавишите Windows + R" и въведете командата "regedit".
След това в прозореца на редактора на системния регистър изберете „Редактиране“ и щракнете върху „Намиране“.
След това въведете името на отдалечената програма и щракнете върху „Намиране на следващия“.
Изтриваме намерения запис.
За бързо търсене на следващия запис просто натиснете клавиша "F3". Провеждаме процедурата, докато всички записи бъдат премахнати.
Как да премахнете напълно Avast със софтуер на трети страни
Съгласете се, че процесът на деинсталиране на програми с помощта на инструменти на Windows с пълно почистване на системния регистър е, меко казано, досаден. Ето защо, за да се улесни живота на потребителите, са измислени програми за деинсталиране на различни видове програми, които извършват всички гореописани процедури автоматично. Една такава програма е "Инструмент за деинсталиране". Но преди да премахнете напълно антивируса Avast с негова помощ, ще трябва да го изтеглите и инсталирате на вашия компютър.
Изтегляме, инсталираме и стартираме програмата. В раздела "Програми", който е отворен по подразбиране, намираме приложението, което ни интересува. Избираме го и го извикваме, като щракнете с десния бутон на мишкатаконтекстно меню, в което избираме "Деинсталиране".
Ще започне процесът на премахване на Avast, след което програмата ще ви информира, че някои антивирусни данни все още са останали на компютъра и ще предложи да ги изтриете. След това автоматично ще бъдат почистени остатъчните записи в системата, чието присъствие може да се провери в редактора на системния регистър след рестартиране на компютъра.
Най-вероятно регистърът ще бъде чист. В противен случай го почистете принудително, както е описано по-горе.
Моля, обърнете внимание: елементът „Принудително деинсталиране“ в контекстното меню е полезен, когато деинсталирането по обичайния начин по някаква причина не започне.
Как да премахнете антивирусната програма Avast с помощната програма Avastclear
Помощната програма Avastclear, за разлика от Uninstall Tool, е предназначена само за пълно премахване на антивирусната програма Avast. Създаден е директно от неговите разработчици и може да бъде изтеглен безплатно от официалния им уебсайт.
Също така е лесно да премахнете напълно Avast с негова помощ. Първият път, когато го стартирате, помощната програма ще издаде предупреждение, че процедурата за премахване с негова помощ трябва да се извърши в безопасен режим.
За експеримента отказахме да рестартираме компютъра в безопасен режим. Дали трябва да направите това - решете сами.
В следващата стъпка помощната програма ще определи директорията за инсталиране на антивирусна програма Avast, след което щракнете върху „Изтриване“
Процесът на премахване на антивирусната програма ще започне.
В края помощната програма ще ви информира, че антивирусът Avast е премахнат успешно, но за да премахнете напълно всички останали компоненти, трябва да рестартирате компютъра.
След рестартиране можете да проверите системния регистър, за да сте сигурни. В нашия случай се оказа чисто,което означава, че помощната програма Avastclear напълно оправдава предназначението си.
Коя антивирусна програма бихте предпочели пред антивирусната програма Avast?
Вграден Windows DefenderKasperskyDr.WebESET NOD32360 Total SecurityAVG AntiVirusAviraResultsVote
