Как да промените паролата за Wi-Fi в рутера
Добър ден! Всеки ден все повече и повече хора изоставят стария доказан метод за достъп до интернет чрез кабел. Сега повечето потребители на World Wide Web имат рутер в апартамента си, следователно рано или късно възниква въпросът как да промените паролата за Wi-Fi в рутера?
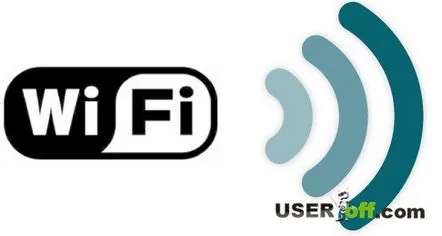
Искам веднага да кажа, че в зависимост от модела на вашия рутер последователността от действия ще бъде малко по-различна, но съдържанието и принципът са еднакви във всички подобни случаи. Тук също си струва да обърнете внимание на факта, че най-често всеки от тези прозорци на съветника за инсталиране/конфигуриране може да не съдържа руски език. Ето защо, за да не копаете дупка за себе си, направете всичко според инструкциите, които ще дам по-долу.
Така че, да тръгваме!
Как да промените паролата за Wi-Fi
На първо място, трябва да отидете в менюто с настройки на вашия рутер, който е предавателят на мрежовия сигнал. Ако не знаете името на мрежата, ще трябва да се свържете чрез кабелна връзка. За да направим това, ще трябва да свържем проводника към свободен конектор, без да изключваме устройството. Също така си струва да се отбележи, че ако има само един конектор, ще е необходимо да го изключите и да свържете своя. Издърпайте другия край на кабела към компютъра и го поставете отзад в слота, предназначен за кабелния кабел. По този начин получаваме следната картина: единият край на проводника идва от рутера, а другият е свързан към компютър или лаптоп.
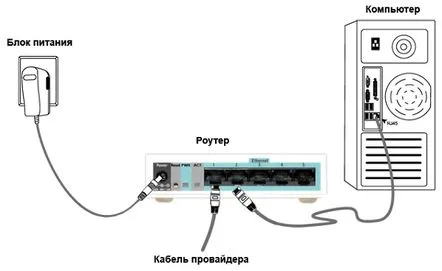
Естествено, описаната по-горе схема може да е различна за вас. Например на изображението по-горе има и кабел от доставчика (компанията, която предоставя интернет услуги), който може да "дойде" от входа. Но както разбирате, смисълът остава същият.
Как да влезете в рутера
Сега ще научим как да влизаме директно в самия рутер. За това в адресната лента на всеки браузърще трябва ръчно да регистрираме неговия локален IP адрес. Ако не го знаете, тогава можете да коригирате този недостатък по няколко начина. Или се обадете на вашия доставчик, предоставете лични идентификационни данни, както и модела на рутера (ако това устройство не е във вашия дом), ние ще намерим желания адрес ръчно.
За да направите това, намираме четири ленти в долния десен ъгъл на екрана, показващи, че вашият компютър е свързан към Wi-Fi. Кликнете върху иконата с левия бутон на мишката, изберете текущо активната връзка и щракнете върху нея с десния бутон. В падащото меню изберете елемента "Състояние".
След това щракнете върху бутона „Подробности...“.
Търсим елемент в списъка, наречен: „IPv4 шлюз по подразбиране“.
Изписваме стойността на този ред, тя ще бъде представена под формата на четири числа, разделени с точки. Това е същият локален IP адрес, от който се нуждаем сега.
Ако ще промените паролата за Wi-Fi и не сте били свързани с него, тогава можете да извършите същите операции на друг компютър, който в момента е свързан към този рутер. Няма значение дали е Wi-Fi или кабелна връзка.
Можете също да видите IP адреса под рутера или зад него.
съвет. Ако не знаете IP адреса на рутера, можете да опитате да го намерите. Например 192.168.1.1, 192.168.2.1, 192.168.1.254.
Като цяло, независимо кой метод изберете, след като адресът е въведен успешно в адресната лента на браузъра, натиснете "Enter". Пред вас ще се появи прозорец, в който трябва да въведете потребителско име и парола за достъп до настройките на рутера.
Ако не знаете паролата, можете да погледнете отново на самото устройство. На изображението по-горе тези данни обикновено са посочени под IP. Ако гиако не, опитайте да въведете администратор или администраторско име, паролата може да е същата като тази или изобщо да не е.
Променяме паролата
След това настройките се отварят и очите ви естествено блуждаят във всички посоки. Не мога да напиша конкретни инструкции какво да правя по-нататък, тъй като всичко зависи само от производителя на вашия рутер. Все пак ще обясня основните принципи, които ръководят разработчиците, които създават такива настройки.
Първо, така или иначе ще имате малко меню. Или в горната част на прозореца, или вляво. Обикновено не го правят по друг начин. В него трябва да намерите елемент, който ще се нарича „Настройка на интерфейса“ (Interface Setup) или „Основна“ (Basic), тоест името на елемента на английски може да се нарича нещо различно, но е много подобно към тези опции, които дадох като пример.
След това търсим "Wireless" или "Wireless Lan".
Когато не мога веднага да определя къде са безжичните настройки, просто минавам през менюто и търся каквото ми трябва. Например думата "Wireless". Така че във всеки случай определено ще намерите този раздел.
В този раздел ще има много полета за въвеждане и избор на настройки. Например „SSID“, където можете да зададете име за Wi-Fi гореща точка. По-горе дадох инструкции как да влезете в настройките на рутера, ако не знаете SSID, сега можете да дадете име, което ви подхожда.
Но все пак, как да промените паролата за Wi-Fi? Търсим полето, в което е зададен параметърът, отговарящ за типа защита. Трябва да пише WPA2-PSK. В полето „Предварително споделен ключ“ въведете необходимата комбинация от латински знаци - това е вашата Wi-Fi парола.
След това щракнете върху бутона за запазване, напр.„OK“, „Save“ или „Submit“. Между другото, в блога има статии, които могат да ви помогнат с други въпроси относно Wi-Fi:
Как да се свържете с WiFi
Как да разберете паролата за Wi-Fi
Защо WiFi не работи?
Сега можете да изключите кабела, ако е свързан, и да го поставите на далечния рафт ;). Някои рутери понякога отстраняват грешки, ако не виждате вашия SSID през лаптопа, изчакайте 2-3 минути или го рестартирайте - изключете го и го включете отново. След това вече сте свързани с Wi-Fi с нова парола.
Благодаря ви за вниманието, искрено се надявам, че тази статия ви помогна да разберете всички трудности, свързани с паролата за WiFi.
За да коригирате материала, гледайте видеоклипа за настройка на D-link: Пъзели за 8-ми кръг:
Изпращаме отговора ТУК
