Как да разбера кой е свързан към моя WiFi рутер през контролния панел и как да видя с помощта на програмата
Представете си, че сте свързали интернет, настроили сте WiFi рутер, свързали сте всичките си устройства към домашната мрежа и след това забелязвате, че скоростта на интернет не съответства на декларираната от доставчика. Първото нещо, което идва на ум, е да се обадите на услугата за поддръжка на доставчика с оплаквания и да се закълнете за несъответствието между декларираната скорост и действителната скорост. Но не бързайте да хабите нервите си и служителите на интернет доставчика. Възможно е изобщо да не става дума за несъответствие на скоростта. WiFi, освен че е много удобен за създаване на домашна мрежа, създава и условия някой друг да използва платения от вас интернет. За да разберете дали съсед използва вашите интернет услуги, нека да разберем как да разберете кой е свързан към моя WiFi рутер.
Има няколко начина да определите кои устройства се свързват с вашия интернет. Като начало ще анализираме как да разберете какви устройства са свързани към мрежата с помощта на контролния панел на рутераи след това ще ви кажа какъв софтуере за тази задача. Във всеки случай ще разберете кои устройства са свързани към вашия рутер.
Рутер на помощ
Как да влезете в този контролен панел е написано в статията: "Промяна на паролата за Wi-Fi". Накратко, отваряте браузър, въвеждате 192.168.0.1 или 192.168.1.1и натискате "Enter". След това ще се появи прозорец, в който трябва да въведете данните за вход и паролата, които трябва да бъдат написани в ръководството на вашия рутер или на гърба на рутера. Говорих за тази процедура по-подробно в връзката по-горе.
За да разберете точно кои устройства използват WIFi, трябва да изключите или изключите всичките си телефони, компютри, таблети и лаптопи от тази WiFi връзка и да рестартирате рутера. Следзащо да свързвате само едно устройство, чрез което ще видите информация във вашия рутер и по този начин ще отговорите на въпроса как да видите кой е свързан към моя WiFi.
Бих искал веднага да отбележа, че данните, които ще кажа в тази статия, може да се различават от вашите. Тъй като може да имате различен рутер или малко познат. Разбира се, ще разберете логическата верига как да го направите, а аз от своя страна ще дам няколко примера как да го внедрите на вашия рутер.
Ако имате рутер TP-LINK, тогава трябва да отидете на "Основни настройки", след това отидете на "Безжичен режим" и след това изберете "Статистика на безжичния режим". След това вдясно ще се появи информация кои устройства са свързани към WiFi.
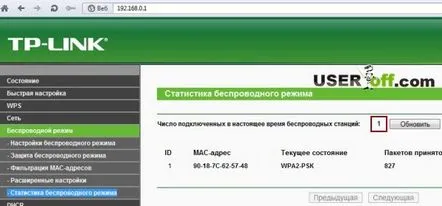
В други модели на този производител, след като влезете в контролния панел, трябва да намерите секцията "Безжична връзка" и да изберете секцията "Безжична статистика" в нея или да намерите секцията "Активна сесия".
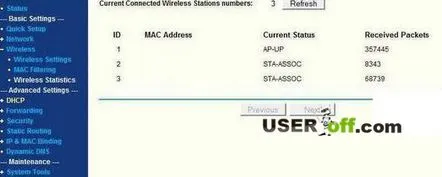
След описаните по-горе примери, разбира се, трябва да научите как да видите MAC адреса на вашия компютър или лаптоп. За да направите това, щракнете върху "Старт" - "Всички програми" - "Стандартни" - "Команден ред" и въведете командата "ipconfig/all" в отворената програма. В реда "Физически адрес" ще бъде написан MAC адресът на мрежовата карта на компютъра. Можете да разберете MAC адреса на телефона, като погледнете информацията за устройството в настройките на телефона. По този начин, знаейки адресите на вашите устройства, ще можете да изчислите други устройства, свързани към мрежата.
Ако е така, променете паролата за вашата WiFi мрежа. След известно време проверете дали някой отново се е свързал с вашата мрежа. Ако откриете отново нечие друго устройство, намерете подраздела „MAC филтър“ в панела на устройството. В този подраздел посочете MAC адреса на нарушителя и го инсталирайте с този адресИмот "инвалид". Това ще попречи на това устройство да се свърже с вашия рутер. Но трябва да разберете, че нападателят може да вземе друго устройство или да промени MAC адреса.
Ако имате рутер, произведен от D-Link, след като влезете, трябва да отидете на „Състояние“ и след това да изберете „Безжично“ вляво. В основната част на отворената страница, вдясно, ще се появи информация за устройства, свързани чрез WiFi чрез този рутер.
Ако си спомняте, казах, че производителите могат да скрият тази функция, така че например на моя рутер Alcatel Lucent I-240W-A тази информация е в раздела „Домашна мрежа“. Ето как изглежда:
Моля, обърнете внимание, че срещу реда „Безжично“ е изписано числото 2. Това означава, че 2 устройства в момента използват WiFi или може просто да са свързани.
Но какво да направите, ако не сте разбрали вашия рутер - не сте намерили къде се показва информация за устройствата, свързани към вашия рутер? В този случай можете да използвате софтуера, за който ще говоря в следващия раздел на тази статия.
Wireless Network Watcher за откриване на устройства
Ако все още се интересувате от въпроса как да разберете кой е свързан с моя WiFi, тогава можете да изтеглите и инсталирате програмата Wireless Network Watcher. С помощта на тази програма е много лесно да се определи кои устройства са свързани към мрежата, освен това е интуитивна и разбираема и се разпространява напълно безплатно. И освен това поддържа руски език. Накратко, има само предимства в употребата, самата съдба ;).
Можете да го изтеглите от следната връзка: nirsoft.net/utils/wnetwatcher.zip. Сега разархивирайте архива и стартирайте файла WNetWatcher.exe.
Искам да кажа, че е необходимо да стартирате тази програма на компютъра, койтосвързан към рутера с кабел. При стартиране тази програма сама ще сканира всички устройства, които са включени във вашата мрежа и ще даде резултат под формата на таблица, в която ще бъдат посочени IP адресите и MAC адресите на свързаните към мрежата, както и имената на производителите на мрежови карти. Той също така ще съдържа стойностите "Вашият рутер" и "Компютър". Тези устройства, разбира се, са извън подозрение. Но ако в допълнение към тези устройства в списъка има и други, тогава трябва да разберете от MAC адресите дали тези адреси принадлежат на вашите устройства, например лаптоп или телефон. Прави се точно както при първия метод.
Ако искате да започнете сканирането отново, щракнете върху зеления бутон "Пусни".
Тази програма има отлична функция за мрежово сканиране във фонов режим. В настройките на програмата маркирайте елемента „Поставяне на икона в таблото“, за да активирате тази опция. Сега можете да затворите програмата, тя ще се свие до тавата и постоянно ще пингва, за да открие нови устройства в мрежата.
И накрая, мога да ви дам някои съвети за защита на мрежата от неоторизиран достъп:
- Винаги задавайте парола във вашата мрежа. Можете да разберете дали вашата мрежа е защитена с парола, като погледнете иконата на вашата WiFi мрежа в списъка с налични връзки - ако няма парола, върху иконата ще се покаже удивителен знак;
- Променете данните за вход и паролата на WiFi рутера, които са зададени от производителя по подразбиране;
- Измислете собствено име на мрежата. Не използвайте името, което рутерът създава сам;
- Използвайте WPA2 мрежова защита с парола. Само той осигурява практически гарантирана защита срещу проникване във вашата мрежа.
Тези методи ще ви позволят не само да спасите вашия интернет от любителите на безплатно сърфиране в мрежата, но и да запазите вашите поверителни данни от възможни натрапници. Ние собяснихте 2 начина да видите кой е свързан към моя WiFi, но кой от методите ще бъде по-удобен за вас, зависи от вас.
