Как да разбера коя дънна платка е на моя компютър в момента
Как да разбера коя дънна платка имам? Това е въпросът, който получих по пощата вчера. Не напразно започнах да пиша как се познават определени характеристики на компютъра. Днес продължавам да публикувам информация за това и по-точно темата на днешния разговор е как да разберете каква дънна платка има в компютъра. Не направих нито една статия, в която да кажа как да разбера всички характеристики на компютъра, тъй като писмата, които получавам, обикновено звучат така: „Александър, как можеш бързо да разбереш каква дънна платка имам на компютър“ ?". Ако направя връзка към статията, в която говоря за всички устройства, някои хора ще поискат малко помощ, защото са объркани. Ето защо реших да напиша малки статии за всяко устройство, така че всеки читател да може да извърши всички действия самостоятелно, без чужда помощ.
Преди да задавате въпроси в интернет, можете да го инсталирате сами. В края на краищата, когато купувате каквото и да е устройство, трябва да ви бъде дадена поне някаква документация или, както се случва сега, малък лист хартия, в който успяват да напишат не само модела на устройството, техническите характеристики, но и да ви кажат как да ги използвате – в картинки или кратък абзац. Ако този документ не е под ръка, тогава тази статия ще помогне по този въпрос.
Физически преглед на дънната платка
Ако компютърът ви е разглобен или не можете да го включите, можете да отворите системния модул, след което внимателно да го проверите отвътре.
На изображението по-долу можете да видите дънната платка на ASUS. След като разберете модела на дънната платка, потърсете в Google или Yandex подробна информация за нея (ако е необходимо).

Ако няма желание да разглобите системния блок или се страхувате да го направите, тогава ще ви трябватпрограми, които ще могат да броят и показват тази информация.
Стандартни инструменти на Windows и други програми
След това ще ви кажа как да намерите интересна информация за компютрите с помощта на програми, а сега ви предлагам да опитате стандартна помощна програма от Microsoft, която обаче понякога не показва някои характеристики. Така че отидете на "Старт" - "Изпълни" или използвайте горещите клавиши "Win + R". След това въведете msinfo32 и натиснете Enter.
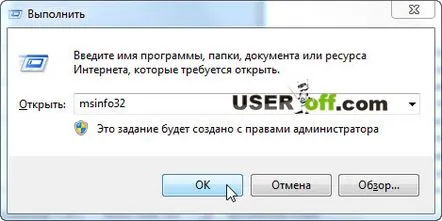
Ще се отвори прозорец, в който можете да видите характеристиките на компютъра.
Както казах по-горе, понякога е невъзможно да разберете модела на дънната платка с помощта на стандартни инструменти на Windows, така че ще говоря за няколко интуитивни програми, които имат безплатен лиценз. Намирането и изтеглянето им няма да ви затрудни.
Първата програма, за която ще говоря е AIDA64. Показва подробни характеристики на цялото оборудване, свързано към компютъра, включително основната платка, която ни интересува. Стартираме програмата, избираме елемента "Системна платка" в левия списък, информацията ще се появи в дясната част на прозореца, моделът ще бъде написан в горната част.
Ето как изглежда на моя лаптоп:
Втората помощна програма се нарича Speccy. Значението е същото, трябва да се предприемат същите действия (в лявата част на екрана кликнете върху надписа "Системна платка"), ще покаже същите данни. Няма разлика между тези две решения, използвайте програмите, които харесвате. AIDA64 показва по-подробни характеристики, а програмата Speccy ще бъде удобна за начинаещ потребител.
Е, разбира се, не можех да не говоря за това как да разбера коя дънна платка е на лаптоп или компютър без софтуер на трети страни, но и без стандартни инструменти на Windows. "Катото?" - ти питаш. И ще ви отговоря: "По време на зареждане!". Така. Когато включите компютъра, информация за дънната платка и, разбира се, нейния модел се появява на екрана за 2-3 секунди по време на началото на зареждането. Недостатъци на метода: трябва да четете много бързо, за да видите информацията, трябва да рестартирате компютъра няколко пъти и тази информация може да я няма. Това е всичко за днес. Благодаря за вниманието, прочетете блога ми, чао на всички!
Видео за това как да изберете дънна платка:
