Как да разделя файл на части

С появата на новата файлова система NTFSстана възможно да се съхраняват почти неограничени файлове на твърдия диск. И с появата на много големи файлове се появи друг проблем, как да прехвърля тези големи файлове на друг компютър, който не е свързан към мрежата. Всяка година има медии, способни да записват повече информация, но те не винаги спасяват положението.
Ако имате няколко носителя на данни, било то дискове или флашки, и прехвърленият файл значително надвишава обема на един носител, той може да бъде разделен на части. Но тук се нуждаем от малко пояснение, за какви цели се разделя файлът. Например, имате видео файл, който не се побира на един диск. Но в същото време, след запис на диск, вие искате да видите този видеозапис на DVDплейър. От това следва, че файлът трябва да бъде разделен на частипо специален начин. Необходим е специален софтуер, за да може всяка получена част от счупения видео файл да се използва отделно. В същото време всеки видео формат изисква своя отделна програма.
Например, за да разделите avi файл на части, ще ви трябва програмата VirtualDubModили VirtualDub, а можете да разделите mkv файл с малка програма MKVmerge GUI. Така че за всеки файлов формат можете да намерите своя собствена специализирана програма.
В рамките на тази статия ще разгледаме просто разделяне на файл, което ще ни позволи да го прехвърлим на друг компютър и да го съберем архиватори и файлови мениджъри. Например, помислете за някои от тях.
Най-популярният архиватор е програмата WinRARи може лесно да разбие голям файл на частис определен размер. Какразделяне на файл на части с WinRAR? Видео урок Как да компилираме архив с програмата WinRAR? Видео урок
Нека да видим как става. Стартираме програмата, намираме нашия файл в програмата Explorer, избираме го и щракваме в менюто "Добавяне"и правим настройки за архивиране в прозореца, който се показва. Избираме архивния формат RAR, тъй като само в този формат програмата ще позволи да раздели файла на части. Изберете метода на компресия "Без компресия". Това значително ще намали времето за архивиране, докато файлът просто ще бъде копиран и разделен на части с определен размер. Сега в колона „Разделяне на томове с размер (в байтове):“посочваме размера на една част. Можете да изберете стойност от списъка или да посочите размера на получения файл. Но в същото време трябва да вземете предвид, че размерът трябва да бъде посочен в байтове. Имайте предвид, че размерът на крайния файл е 500Mb, ще трябва да запишете числото 500000000. Ние няма да извършваме други настройки, можете само да посочите друго име на изходния файл и място за запазването му. В резултат на това ще получим файлове с посочения размер, номерирани по ред.
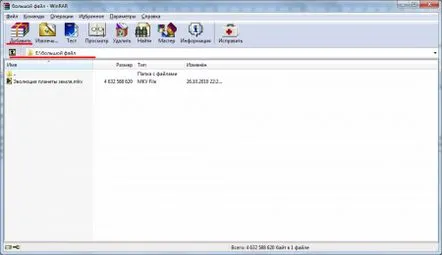
Накрая получаваме файл, разделен на няколко части.
Програмата WinRARобикновено е интегрирана в менюто Windows, така че можете да архивирате файл, без да стартирате главния прозорец на програмата. Достатъчно е да щракнете с десния бутон върху архивирания файл и да изберете от менюто елемент "Добави в архив...", след което ще се появи прозорец за настройка на процеса на пакетиране на данни.
Друг популярен архиватор 7-Zip, който може да раздели голям файл на части, е конфигуриран почти по същия начин като WinRAR. Как да разделя файл на части с програмата 7-Zip? Видео урок Как да компилираме архив с програмата 7-Zip?Видео урок
За да разбиете файл на няколко частис програмата 7-Zipе необходимо да я стартирате, да намерите нашия файл в програмата Explorer, да го изберете и да натиснете "Добави" ". В прозореца, който се показва, ще конфигурираме архивирането на файла. "Формат на архива:"ще бъде оставен по подразбиране, тъй като не е важен за нас. Можете да изберете друг. Задайте "Ниво на компресия:"на "Без компресия". В колоната "Разделяне на томове с размер (в байтове):"посочваме стойността, от която се нуждаем. Останалите настройки оставяме непроменени. След натискане на "OK", процесът на архивиране започва.
След архивирането ние получаваме нашия файл, разбит на части.
Програмата 7-Zipсъщо се интегрира в менюто Windowsи можете да компресирате файл, без да стартирате главния прозорец на програмата. Щракнете с десния бутон върху файла и намерете елемента "Добавяне към архив..."в менюто, след което веднага влизаме в прозореца за конфигуриране на процеса на архивиране.
След като прехвърлите файла на части на друг компютър, той трябва да бъде сглобен. За да сглобим отново повредения файлще ни трябва отново архиватор. Стартира се програмата архиватор, нашият разделен файл се намира в програмата Explorer, избират се всички части на архива или поне първата, след което се натиска бутон "Премахване". По подразбиране нашият файл се събира в същата папка, където се намира архивът. Поради спецификата на задаване на име на файл на многотомен архив, създаден от програмата 7-Zip, програмата 7-Zipще бъде необходима за разопаковане на този архив. Програмата 7-Zipсъщо може лесно да обработва файлове, създадени от програмата WinRAR. Можете също да съберете файлабез да влизате в главния прозорец на програмата, но щракнете с десния бутон върху първия том на архива и велемент от менюто "Разопаковане".
Сега нека видим как можете да разделите файл на частис файловия мениджър Total Commander. Как да разделите голям файл на програмата Total Commander? Видео урок Как да сглобя програмния файл Total Commander? Видео урок
Намираме нашия файл, да кажем в левия прозорец на програмата, след което в десния прозорец отваряме папката, в която искаме да запазим нашите файлове, след като ги разделим на части. В нашия случай това е същата папка. Изберете нашия файл в левия прозорец, отидете в менюто "Файл"и изберете елемента "Раздели файл...". В прозореца, който се показва, посочете размера на разделената част на файла или изберете подходящата стойност от списъка. След като щракнете върху "OK", процесът на разделяне на файла започва.
След разделянето ще получим равни части от нашия файл, номерирани по ред, както и файл с контролна сума.
За да сглобите файл, повреден от програмата Total Commander, ще ви трябва същата програма Total Commander. Процедурата е същата като при разделяне на файл на части. За да компилирате файл, трябва да изберете само първия файл и в менюто "Файл"изберете елемента "Събиране на файлове...".
