Как да разпространявате WiFi от лаптоп с Windows 7 без рутер
Представете си, че имате компютър у дома, свързан с интернет чрез кабел, но нямате WiFi рутер. При вас идва приятел със своя компютър, лаптоп или телефон и ви моли да му дадете интернет. Разбирате, че вашият рутер не може да разпространява WiFi и след това задавате въпроса как да разпространявате WiFi от лаптоп с Windows 7. Операционната система Windows 7 е взета като пример, ако имате друга версия на Windows, тогава тази статия също ще ви помогне в тази ситуация.
В случая, който описах по-горе, ще трябва да използвате WiFi модула, инсталиран на вашия лаптоп, тъй като той може не само да получава сигнал, но и да го предава на други устройства.
Разгледахме един от начините за разпространение на интернет от лаптоп в статията: „Създаване на WiFi точка за достъп без рутер“. Но недостатъкът на този метод е, че програмата Connectify е платена, а безплатната й версия, въпреки че има широка функционалност, но в същото време е ограничена в скоростта на разпространение на интернет и няма възможност за разпространение на получения интернет използване на USB модеми.
Virtual Router Plus — бързо създаване на WiFi точка за достъп
Как да направите WiFi разпространение от лаптоп: разработчиците на безплатни помощни програми идват на помощ, една от тези програми е Virtual Router Plus. Можете да го изтеглите от официалния сайт на разработчика virtualrouterplus.com. След като отидете на официалния уебсайт на програмата, щракнете върху връзката вляво „Изтеглете най-новата версия“ (Изтеглете най-новата версия). На страницата, която се отваря, ще бъдете подканени да изтеглите програмата от различни огледала, щракнете върху една от връзките.
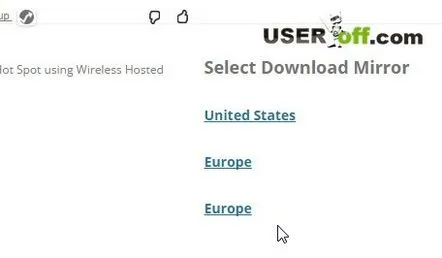
Освен това програмата не е необходимо да се инсталира, тоест просто я изтеглете, стартирайте програмата, конфигурирайте я и това е всичко. Отидете до новоразопакованата папка и стартирайте файла " VirtualRouter.exe". Ще се отвори следният прозорец:
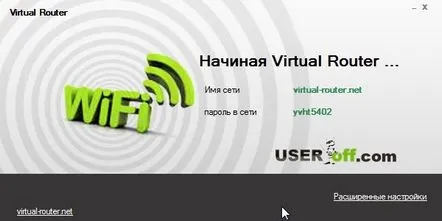
В съответните колони можете сами да въведете името на мрежата и паролата. След като всички данни са въведени, щракнете върху "OK", ако искате да отмените промените, които сте направили, щракнете върху "отказ".
Има един неприятен момент, който възниква с тази помощна програма - някои драйвери и адаптери "не харесват" тази програма. В този случай, ако вашите драйвери не работят с тази програма, тогава трябва да се опитате да намерите алтернатива на драйверите, които са инсталирани на вашия лаптоп в момента. Ако има конфликт с вашия адаптер, тогава е по-добре да забравите тази програма и да помислите за друга, която ще бъде обсъдена по-долу. Между другото, ако има грешка в тази програма, ще бъдете пренасочени към официалния сайт, където ще ви бъдат дадени няколко препоръки по този въпрос.
Параграфът по-горе леко разваля положителното мнение за програмата, но все пак вярвам, че ще бъде точно за начинаещи потребители. Стартира го - посочи SSID и парола - свърза се с интернет през новосъздадената точка за достъп с всяко устройство.
Алтернатива на Switch Virtual Router
На някои потребителиизключително скромната функционалност на програмата Virtual Router Plus може да изглежда недостатъчна. В такъв случай мога да предложа друга програма, която също се разпространява безплатно — Switch Virtual Router. Можете да намерите официалния сайт на тази програма за изтегляне на адрес switchvirtualrouter.narod.ru.
Между другото, тази програма не работи в Windows XP и Vista. Сайтът не казва нищо за други версии на операционни системи. Следователно, ако имате версия на Windows по-висока от 8, тогава ще трябва да тествате. Така че, за да изтеглите програмата, щракнете върху бутона "Затвори", за да скриете рекламите.
След това можете да изтеглите програмата, като кликнете върху бутона "Изтегляне". Няма смисъл да правите екранни снимки на инсталацията на програмата, тъй като в нея няма нищо забележително. След стартиране на инсталационния файл щракнете върху: „Напред“, „Приемам“, „Напред“, „Напред“, „Напред“, „Инсталиране“ и накрая „Изход“.
Ще се отвори следният прозорец:
Сега трябва да направите предварителни настройки на програмата, щракнете върху бутона с изображение на зъбно колело:
В раздела "Общи", в колоната "Име на рутера (SSID)", въведете име за вашата точка за достъп. И в полетата "Парола" и "повторете паролата" въведете ключа за достъп до мрежата. Имайте предвид, че стойностите на тези полета трябва да съвпадат. За удобство можете да поставите отметка до елемента „Показване на пароли“. Ако искате да знаете кои устройства са свързани към мрежата, проверете опцията „Показване на списък със свързани устройства“.
Ако поставите отметка в елемента „Стартиране на точка за достъп при стартиране на програмата“, тогава точката за достъп се създава автоматично, когато стартирате програмата, а елементът „Звуково известие“ ще включи сигнала за свързване към вашия виртуален модем на ново устройство. По този начин ще можете да контролирате неоторизирана интернет връзка.
Освен всичков противен случай в настройките на програмата можете да изберете езика, който е удобен за вас: английски или руски. Поставете отметка до „Стартиране от Windows“, ако искате да добавите програмата към списъка за стартиране на операционната система и изберете как да стартира програмата - в трея или в отделен прозорец.
Ако има проблеми с настройката, опитайте да рестартирате лаптопа и опитайте отново. По-горе разгледахме две програми за това как да разпространяваме WiFi от лаптоп с Windows 7, но ако имате различна система, тогава ще трябва да експериментирате.
Бих искал да добавя, че ако често използвате WiFi у дома, би било по-добре да си купите рутер с WiFi поддръжка. Никой виртуален аналог не може да замени неговата функционалност.
Само в хардуерен рутер ще можете гъвкаво да конфигурирате вида на криптирането, метода на разпространение, да ограничите достъпа до интернет само за определени устройства и т.н. Освен това мощността на адаптера за лаптоп е несравнимо по-малка от мощността на отделен безжично устройство. Съвременните рутери използват усилватели на сигнала, които не само ви позволяват да разпространявате интернет на по-голямо разстояние, но също така помагат на сигнала да преодолява по-добре стени и други препятствия.
Друго предимство на хардуерните рутери е, че не е необходимо да включвате компютъра или лаптопа си за тяхната работа, рутерът се захранва от собствено захранване, което не консумира почти никаква енергия.
Има и други програми, които могат да помогнат за разпространението на WiFi от лаптоп или компютър, но ще говорим за тях следващия път. И за днес се сбогувам с вас. Разбира се, има и ръчен метод, но е малко труден за неопитни потребители. Ако искате да експериментирате, ето видео за вас:
