Как да разпространявате WiFi от лаптоп с Windows 8 към компютър, телефон с Android или към друг лаптоп
В интернет има много статии за това как да разпространявате WiFi от компютър или лаптоп с инсталирана операционна система Windows 7 или нейните предшественици. Но има и Windows 8, в който някои програми не работят правилно, които се чувстват нормално в Windows 7. От горното възниква въпросът как да разпространявате WiFi от лаптоп с Windows 8 към телефон, лаптоп или компютър?
В една от предишните статии обсъдихме с вас създаването на точка за достъп с помощта на програмата Connectify, ето тази статия: „Създаване на WiFi точка за достъп без рутер“. Това приложение е подходящо за Windows 8, но Connectify има редица съществени недостатъци, един от които е цената на този продукт. Да, има безплатна версия на програмата Connectify, но тя има някои ограничения в сравнение с платената версия, като например: забрана за споделяне на интернет, получен от 3G модеми и има много ограничени настройки.
Но също така говорих за други софтуерни продукти, които може да искате да разрешите проблема си: "Как да направите лаптоп точка за достъп, за да разпространявате интернет през него."
MyPublicWiFi е програма за споделяне на интернет
Първата програма, за която бих искал да говоря, се нарича MyPublicWiFi. Изтеглете го, като отидете на http://www.mypublicwifi.com/downloads/MyPublicWiFi.exe. Сега нека се заемем с неговата функционалност. След като изтеглите инсталационния файл, стартирайте го и инсталирайте програмата. Ето стъпките за инсталиране на програмата: Изберете „Руски“ от списъка и щракнете върху „OK“;
- „По-нататък“;
- „По-нататък“;
- „По-нататък“;
- "Инсталирай";
- Когато програмата ви помоли да рестартирате компютъра, приемете предложението, в противен случай може да възникнат грешки при работа с програмата.
След стартиране на инсталираната програмапрозорецът на програмата ще се отвори:
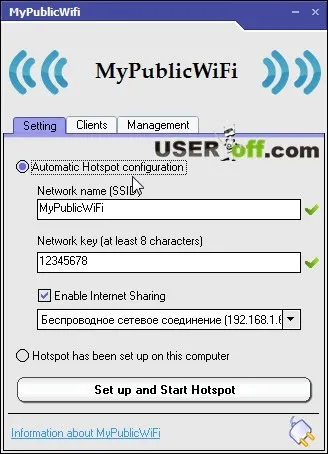
От списъка „Разрешаване на интернет споделяне“ изберете източника на интернет, който ще споделите. Например, ако вашият лаптоп получава интернет чрез кабел, изберете „Връзка през локална мрежа“, в противен случай трябва да изберете „Безжична мрежова връзка“.
След всички тези настройки щракнете върху бутона „Настройка и стартиране на Hotspot“, за да активирате вашата точка за достъп с дадените настройки. Точката за достъп е готова за свързване на вашите телефони и таблети за получаване на интернет.
Вторият раздел „Клиенти“ показва списък с устройства, които в момента са свързани към мрежата. Третият раздел "Управление" има няколко настройки. Нека се спрем на тях по-подробно:
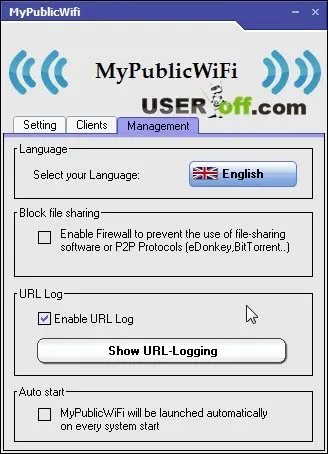
mHotspot е алтернативна програма
Следващата програма, за която ще ви разкажа, се казва mHotspot. Изтеглете го от официалния сайт http://www.mhotspot.com/downloadm.html. Освен това се разпространява безплатно. За да изтеглите програмата, следвайте връзката и щракнете върху „Изтегли сега“. Ще се зареди друга страница, където също щракнете върху „Изтегли сега“.
След като изтеглите инсталационния файл на програмата, бъдете внимателни, когато го инсталирате, в противен случай, в допълнение към тази помощна програма, ще изтеглите няколко допълнителни програми със съмнителна необходимост:
И:
В екранните снимки по-горе показах, че трябва да поставите отметка в „Персонализирана инсталация“ и да премахнете отметката от този елемент, за да избегнете инсталирането на ненужни неща на вашия компютър или лаптоп. В противен случай процесът на инсталиране няма капаци. Това са разходите за лиценз за безплатна програма. Но те също трябва да бъдат разбрани, защото разработчиците са били платени за това и техният проект живее от средствата, отпуснати от рекламодателите.
След като инсталирате програмата, стартирайте я. Пред вас ще се отвори следният прозорец:
Поставете отметка до „не показвай отново“ и щракнете върху бутона „Затвори“, в противен случай този прозорец ще ви притеснява всеки път, когато стартирате програмата. След като затворите прозореца, ще видите основния прозорец на програмата вдясно:
Много е подобен на Connectify и MyPublicWiFi. В полето "Hotspot Name" въведете името на вашата точка за достъп, в полето "Password" (паролата за достъп до нея. Ако щракнете върху надписа "Show Password", паролата няма да бъде маркирана със звезди, а с букви и цифри, които ще въведете в това поле.
Изберете интернет източник от списъка „Интернет източник“. Тази програма също така ограничава броя на устройствата, които могат да се свързват към тази точка. Срещу надписа "Максимални клиенти" въведете номера. Слединструкции за всички данни, натиснете бутона "Стартиране на гореща точка", за да активирате вашата гореща точка. Обърнете внимание на бутона "Настройки". Отваря допълнителни настройки на програмата. Те могат да активират или деактивират следните функции (отгоре надолу):
- Стартиране на програмата при стартиране на Windows;
- Автоматично активиране на точката за достъп;
- Винаги минимизирайте програмата в трея;
- Поставете прозореца на програмата върху всички отворени прозорци;
- Показване на изскачащи съобщения;
- Автоматично обновяване на клиентите;
- Автоматично проверявайте за актуализации на приложението.
Има и бутон "Reset to Defaults", който връща настройките към стойностите по подразбиране.
В главния прозорец можете да наблюдавате състоянието на точката за достъп, като количеството на предадената информация, получената информация, броя на свързаните устройства, скоростта на изтегляне и предаване. Всичко това се показва в долната част на прозореца в раздела "Гореща точка". Разделът „Клиенти“ показва самите устройства или по-скоро техните имена, IP и MAC адреси.
В тази статия разгледахме как да разпространяваме WiFi от лаптоп с Windows 8 с помощта на две безплатни програми. Бих искал да отбележа, че ако е необходимо, можете да ги стартирате на Windows 7. Правилната работа на по-стари версии на операционни системи не е гарантирана.
Моите клиенти на видео курса „Направи си сам компютърен майстор“ знаят, че най-важното е да знаете веригата на изпълнение на тази или онази операция и едва тогава можете да създадете всичко, което искате. Тази статия е ярък пример за думите ми. Сега разгледахме 2 програми и колко сходни са те! И съгласни ли сте с мен?
