Как да редактирате avi файлове

Професионалното видео редактиране, не само в aviформат, изисква сериозни програми. В момента се интересуваме от видео формата aviи няма да се занимаваме с професионален монтаж на видео. Нека разгледаме само как можете да разделите филма на части, да добавите допълнителен саундтрак и да го наречете примитивен монтаж. Ще използваме много проста малка програма, разпространявана безплатно, направена на базата на друга добре позната програма и се нарича virtualdubmod.
Въпреки че нарекохме нашето редактиране примитивно, с помощта на тази програма можете също да разрешите следните проблеми: Увеличаване на яркостта на видеото Изрязване на краищата на видеото Компресиране на видеото
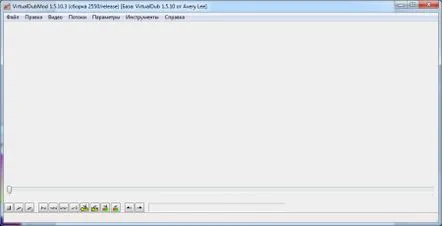
Нека си представим ситуация, в която имате филм на компютъра си с добро качество на видеото и напълно неприятен превод. Освен това успяхте да намерите същия филм с добър звук, но не и съответното качество на видеото, или отделна аудиозапис с добър превод. Искам да гледам филма с добра картина и висококачествен звук, като същевременно харча минимум усилия за изпълнението на тази идея.
Има само едно заключение, трябва да добавите звукова песен към avi файла. Целият този процес отнема около пет минути за човек, който е извършил тази операция поне няколко пъти. Разбира се, ние разглеждаме идеалния случай: аудиозаписите на файловете са с еднаква дължина и началните сцени във файловете съвпадат.
Нека да видим как да го направим. Първо отворете филма в програмата virtualdubmod. За да направите това, можете да плъзнете видео файла в работната област на програмата или през менюто "Файл", "отваряне на видеозаписи...".
На много чужди сайтове, посветени на обработката и възпроизвеждането на видео, тази програма се разпространява безплатно с интерфейс на английски език. Рускиверсия винаги може да се намери на торент тракери или "vareznyh"сайтове.
Сега можем да видим колко звукови записи има във файла или по друг начин броя на различните преводи, така че със сигурност ще бъде по-ясно. Можете да направите това, като отидете в менюто "Потоци"и изберете елемента "Потоци". В този случай ще се отвори допълнителен прозорец с име "Налични потоци".
Както можете да видите от екранната снимка, във филма има три саундтрака. От всеки от тях можете да извършвате различни действия, които сега ще разгледаме малко по-подробно. В този прозорец има бутон „Премахване на поток“, който позволява да запишете всеки избран аудио запис като отделен файл. Именно тази функция ще ни трябва, за да получим добър саундтрак за филм с лоша картина. Можете да промените реда на аудиозаписите по време на възпроизвеждане, тоест да изберете аудиозаписа, който ще се възпроизвежда по подразбиране при гледане филм. Можете да направите това с два бутона "Нагоре"и "Надолу". В същото време, дори визуално в този прозорец, аудио записът се движи нагоре или надолу.
Ако не планирате да използвате всички звукови записи, можете да ги изключите с бутона "Изключване". В същото време всички тези песни ще бъдат изключени от обработката и изтрити от филма при запазване.
Сега стигнахме до най-важния въпрос в тази статия, нека да разгледаме добавянето на звукова песен към avi файл. Това става с бутона "Добави". Списъкът с прикачени файлове в различни формати ще се вижда на екранната снимка.
Например, аудио записът беше добавен във формат wav, за да се обмислят допълнителни опции за аудио обработка.
Нека преместим този файл нагоре, така че да се възпроизвежда по подразбиране, когато гледате филм. Вече обмислихме как да направим това. По подразбиране всички аудио записи се копират без обработка назапазване на файла, тъй като в настройките има отметка "Копиране на директен поток". Трябва да кодираме този файл поне във формат mp3.
За обработка на звука е необходимо да изберете друг режим "Режим на пълна обработка", след което ще ни станат достъпни неактивни досега функции.
За аудио кодиране изберете режим "Компресиране...". В прозореца, който се показва, трябва да изберете кодека и битрейта. Ще изберем кодек Lame MP3качество 192 kbps.
Същите настройки за обработка могат да бъдат зададени за всички песни, ако е необходимо. Ако не се нуждаете от обработка на видео, тогава можете да започнете да обработвате файла, тоест да запишете обработения файл, като предварително сте инсталирали директно копиране на видео в менюто "Видео". За да запазите видеоклипа, трябва да отидете в менюто "Файл"и да изберете "Запиши като...". Ако нищо не се случи, след като посочите името на файла и щракнете върху Запазване, тогава трябва да поставите отметка в една трудна отметка, която включва режима за управление на задачите „Не изпълнявайте тази операция сега; добавете го към управлението на задачите". Ако го натиснете, всичко ще работи веднага, в противен случай ще трябва да се справите с управлението на задачите.
Сега нека видим прост начин за разделяне на avi на частибез транскодиране. Нека пропуснем всички тези подготвителни етапи, обсъдени по-рано, и да преминем направо към запазването на файла. След като изберете елемент от менюто "Запиши като...", се появява прозорец, в който можете да направите и някои настройки за обработката на изходния файл. Интересуваме се от елемент "Сегментирайте изходния файл". За да разбиете avi файлна части, трябва да посочите размера на всеки сегмент (част) в мегабайти. След това натиснете "Запази".
Освен това е просто и яснометод, можете да изрежете avi видео, например да изрежете заглавията, които понякога заемат до петнадесет минути от филма и значително място в мегабайти. Това се прави с помощта на началния и крайния маркер на изтрития сегмент.
Принципът тук е следният: преместете плъзгача за превъртане на филма в началото на сегмента за изтриване и натиснете маркера на началото на сегмента за изтриване. След това преместете плъзгача за превъртане на филма до края на сегмента за изтриване и натиснете маркера на края на сегмента за изтриване. След това този сегмент трябва да бъде изтрит чрез просто натискане на бутона DEL.
Програмата има два бутона за стартиране на гледане на видео. Първият бутон стартира входното видео, тоест оригиналния филм, а вторият започва преглед на вече обработеното видео. Тези бутони може да са необходими за по-точно идентифициране на необходимата начална точка на изтрития раздел. Но ако във видео настройките е избран режим на поточно видео, видеото няма да се показва, когато започнете да гледате с произволен бутон. За да коригирате това, достатъчно е да изберете различен режим на обработка на видео.
Тази програма е базирана на програмата Virtualdub, следователно те са еднакви по отношение на настройките и принципа на работа, с изключение на допълнителните функции, добавени в Virtualdubmod.
