Как да редактирате менюто за зареждане на мултибоут флаш устройство, създадено в програмата WinSetupFromUSB Как да промените имената на операционните системи Как да премахнете ненужната ОС от менюто за зареждане
Здравейте, имам въпрос към Володимир! Създадох мултибоут UEFI флаш устройство с три операционни системи в програмата WinSetupFromUSB: Windows 7, Windows 8.1, Windows 8 и добавих Acronis True Image 2013 Live CD към него. След това исках да премахна Windows 7 от флаш устройството и да добавя Windows 8.1 Single Language вместо това отиде в корена на флаш устройството в папката WINSETUP и изтри папката W7_SP1x64 от ISO на Windows 7.
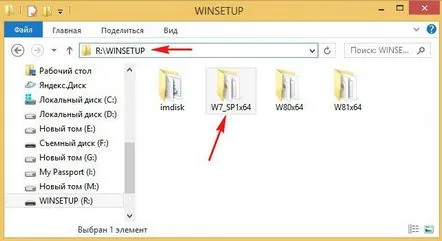
Знам, че менюто за зареждане на мултибоут флаш устройството е във файла menu.lst,
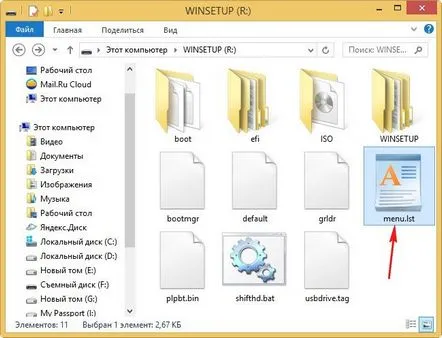
но ето какво е интересното, в menu.lst има информация само за Live CD Acronis True Image 2013 и това е. В този файл не се споменава за Windows 7, 8, 8.1.
Така че, ако създам UEFI флаш устройство в програмата WinSetupFromUSB, менюто за зареждане не е в menu.lst, а в някой друг файл? Все пак реших да добавя образа на Windows 8.1 Single Language към флашката
и сега получавам това меню при зареждане. Windows 7 x64 Windows 8.1 x64 Windows 8.0 x64 Windows 8.1 на един език и симката естествено не се зарежда (разбираемо е, защото се изтрива от флашката).
въпрос...
Как да редактирате менюто за зареждане на мултибоут флаш устройство, създадено в програмата WinSetupFromUSB? Как да промените имената на операционните системи? Как да премахнете ненужната ОС от менюто за стартиране?
Здравейте приятели! Казвам се Володимир и ще отговоря на въпроса на читателя, но първо нека си припомним процеса на създаване на стартиращо флаш устройство в програмата WinSetupFromUSB.
Когато създавате UEFI флаш устройство с много зареждане, форматирано във FAT32 или NTFS в програмата WinSetupFromUSB, на устройството се създава универсален Grub4Dos Linux буутлоудър с файл menu.lst и два конфигурационни файлазареждане на BCD! Първият bcd е на: X:efimicrosoftbootbcd(където X: буквата на вашето флаш устройство).
Вторият bcd е на: X:bootbcd(където X: буквата на вашето флаш устройство).
Ако създадете UEFI флаш устройство с много зареждане, форматирано във FAT32 или NTFS в WinSetupFromUSB, след това добавете ISO изображения на операционни системи към него чрез втората стъпка Vista/7/8/Server 2008/2012 базиран ISO
всички добавени системи са регистрирани и в двете boot хранилища X:efimicrosoftbootbcdи също X:bootbcd(където X: буквата на вашето флаш устройство).
Ако стартирате лаптоп с активиран UEFIот такова флаш устройство, тогава UEFI не вижда зареждащия механизъм Grub4Dos, но вижда bcd хранилището за зареждане, намиращо се в папката X:efimicrosoftboot,и лаптопа се зарежда от флашката . При зареждане виждаме следното меню (файлът menu.lst не участва в процеса на зареждане, тъй като Grub4Dos не участва).
Ако лаптопът е стартиран от флаш устройство с деактивиран UEFI и активиран Legacy, тогава Grub4Dos зареждащото устройство работи и прехвърля зареждането към мениджъра за зареждане на Windows (BOOTMGR), намиращ се в папката X: bootbcd(където X : буквата на вашето флаш устройство), за това трябва да изберете заглавието Windows NT6 (Vista/7 и по-нови) елемент Setup в менюто.
В това меню избираме необходимата операционна система за инсталиране или се връщаме в менюто Grub4Dos.
Тези два BCD трябва да се редактират със стандартни команди, като се използва bcdedit помощни програми. Командите ще изглеждат така: За UEFI bcdedit -store X:efimicrosoftbootbcd
За Legacy bcdedit - съхранява X:bootbcd (където X: буквата на вашето флаш устройство). Отворете bcd с тези команди и вижте ID
команди: bcdedit -store X:efimicrosoftbootbcd /delete {ID} bcdedit -store X:bootbcd /delete {ID} изтрийте ненужните записи на операционни системи и PE
команди: bcdedit -store x:efimicrosoftbootbcd /set {ID} описание всяко име bcdedit -store x:bootbcd /set {ID} описание всяко име променете името на операционните системи и PE
ако някой има нужда, в екипи
bcdedit -store x:bootbcd> C:bcd.txt
bcdedit -store x:efimicrosoftbootbcd> C:bcd.txt
създайте текстова версия на BCD файла с име bcd.txtв корена на C: устройството
Нищо друго (по мое мнение) не се нуждае от редакция.
Нека разгледаме реален пример за редактиране на менюто на флаш устройство с много стартиране
Нека създадем същото стартиращо UEFI флаш устройство в програмата WinSetupFromUSB, каквото има нашият четец. На флашката, която има буквата (R:), има четири операционни системи: Windows 7, 8, 8.1, Windows 8.1 Single Language и Acronis True Image 2013 Live CD.
Ако стартирате лаптоп с активиран UEFIот него, менюто за зареждане изглежда така
Ако заредите лаптоп с Legacy активиран, първо ще се отвори Grub4Dos bootloader, където трябва да изберем 0Windows NT6 (Vista/7 и по-нова) Настройка(точно тук можете да изтеглите Acronis True Image 2013 Live CD).
Отваря се менюто на Windows Boot Manager (BOOTMGR), което се намира в папката R:bootbcd
Предлагам да премахнете най-новата система - Windows 8.1 Single Language - за да коригирате материала
Отворете "командния ред" и въведете командата:
bcdedit -store R:efimicrosoftbootbcd, където R е буквата на нашата флашка.
Отваря се конфигурационният файл за зарежданесъхранението на нашата bcd флашка е в папката R:efimicrosoftboot. Копирайте ID {ba171b3d-3513-11e5-82fd-ac220b79a339} на последната операционна система, която искаме да премахнем: Windows 8.1 Single Language
въведете командата, която ще изтрие записа в конфигурационния файл за зареждане на BCD за Windows 8.1 Single Language:
bcdedit -store R:efimicrosoftbootbcd /изтриване {ba171b3d-3513-11e5-82fd-ac220b79a339}
Операцията приключи успешно.
Записът е изтрит и сега менюто за зареждане на лаптопа с UEFI изглежда без Windows 8.1 Single Language
Но ако стартирате от флаш устройство в Legacy, записът за Windows 8.1 Single Language ще остане. Ние също го изтриваме.
Отворете "командния ред" и въведете командата: bcdedit -store R:bootbcd, където R е буквата на нашето флаш устройство.
Конфигурационният файл за зареждане на паметта на нашето bcd флаш устройство се отваря, той се намира в папката R:boot. ИД на копие {b54bcd64-3513-11e5-82fd-ac220b79a339} Windows 8.1 Single Language.
въведете командата, която ще изтрие записа за Windows 8.1 Single Language в конфигурационния файл за зареждане на BCD в папката R:boot
bcdedit -store R:bootbcd /изтриване {b54bcd64-3513-11e5-82fd-ac220b79a339}
Сега, дори когато стартирате в режим Legacy, няма да има запис за Windows 8.1 Single Language.
Накрая трябва ръчно да изтриете Windows 8.1 Single Language ISO папка от флаш устройството. Изтриваме папката W81x64_1, която съдържа едноезичното ISO изображение на Windows 8.1.
Как да редактирате файла menu.ls на буутлоудъра Grub4Dos
Внимателните читатели са забелязали, че нашето флаш устройство също има стартиращ Live CD Acronis True Image 2013. Повечето от Live CD ISO изображенията са прикачени къмфлаш устройство през 4-та стъпка на Linux ISO/други ISO, съвместими с Grub4dos и регистрирани в менюто GRUB.
и се зарежда директно от него.
Acronis True Image 2013 Live CD запис е изтрит menu.lst
Всички Live CD ISO изображения, добавени към флаш устройството, са в папката ISO
Ние премахваме ненужните изображения от него.
Редактирането на файла menu.lst е разрешено само с английски букви.
Можете да добавите ръчно рестартиране на компютъра
заглавие Рестартиране
рестартирайте
и изключване на компютъра
заглавие Изключване
спиране
добавянето на тези записи може да стане след съществуващия in
меню.lst. записи
#clear mappings и set root в случай, че се върнем от bootmgr
map-unmap=0:0xff
map-unhook
map-rehook
ls /usbdrive.tag > nul find –set-root –devices=hf /usbdrive.tag > нула
ls /по подразбиране > нула && по подразбиране /по подразбиране
