Как да редактирате mkv видео файл

Винаги можете да изтеглите нов филм от интернет, но не винаги качеството му ще ви хареса. Издаде ли се филм на дискове в дадена страна, веднага се появява в интернет. Тогава в описанието на изтегления филм се вижда следното: BDRip качество на видеото, а звука е от киното. Гледането на филм с такова качество на видеото и не съвсем качествен звук е някак погрешно. Но сега се интересуваме от друг въпрос, как бързо да добавите или замените аудио запис във видео файл във формат AVI без транскодиране, както и да разделите филм във формат MKV на части без транскодиране.
Всъщност редактирането на mkvвидеоклипове е лесно. Много програми са написани за тези цели и една от тях, която придоби най-голяма популярност, е MKVmerge GUI. Тази малка програма е включена в пакета на програмата MKVToolNix, която се разпространява безплатно на уебсайта на разработчиците bunkus.org.
Нека отворим нашия, може дори да се каже, mkv файлов редактор, програма MKVmerge GUI.
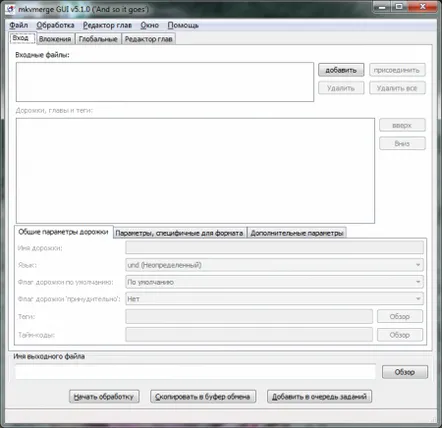
Нека отворим всеки филм във формат mkv и да видим какво може да се направи с него. За да направите това, можете да плъзнете файла в работната област на програмата или да използвате бутона "добави". След това ще видим в раздела "Вход" в прозореца "Входни файлове:"добавения филм и в прозореца "Пътеки, глави и етикети:"всички съществуващи аудио и видео записи, както и прикачени файлове.
Срещу всеки елемент има колона за избор под формата на квадрат, в която можете да поставите или премахнете отметка, като изберете или изключите елемента от обработка при запис. По този начин, ако avi видео файлът ви се струва твърде голям, можете да премахнете ненужните аудио записи и други прикачени файлове от него. За да запазите, натиснете "Стартиране на обработката".
Можете също да добавитеаудио запис в mkvфайл. Необходимо е да го плъзнете в работната област на програмата или да го добавите през менюто. Добавеният звуков запис ще се появи във всички прозорци на раздела Вход, който също може да бъде добавен или премахнат чрез обработка. Можете също да добавите саундтрак към филмбез да извличате от друг филм. След като добавите видеоклип с необходимия саундтрак, всички ненужни елементи могат просто да бъдат изключени, оставяйки само саундтрака.
Тази малка програма може също да раздели mkv файлна части. Можете да разделите филма на части, като зададете размера на оригиналния файл или зададете продължителността, след която ще бъде създаден нов файл. По този начин можете да разделите mkvна необходимите части или да отрежете mkvчрез отрязване на дълги заглавия. Когато преместите курсора върху съответните полета, се появява поясняваща подсказка, която ви помага да въведете правилно данните.
Всички тези настройки могат да бъдат направени в раздела "Глобални".
След като въведете всички настройки и изберете място за съхранение, натиснете бутона "стартиране на обработката".
Има друга програма Haali Media Splitter, която включва редактора на MKV файлове GDSMux. Тази програма може да изреже mkv файл и да премахне ненужните потоци във файла със същия успех. Въпреки по-ниската функционалност на настройките на програмата, тя има едно предимство, това е визуален видео редактор, който ви позволява да изрежете mkv видео, като посочите необходимия раздел с плъзгачи.
За да добавите филм, трябва да щракнете с десния бутон върху работната област на програмата и да изберете „Добавяне на източник...“. След добавяне на файл прозорецът на програмата показва всички входящи потоци, всеки от които може да бъде деактивиран.
Добавяне на видео към GDSMux
Добавено видео в GDSMux
Можете да изрежете mkv видеото, като отворите предишниягледане на видео За да направите това, щракнете с десния бутон върху видеото на прикачения файл и изберете „Преглед“ от менюто.
Изберете визуализацията на видеото
В прозореца за визуализация можете да изрежете mkv видеото, като изберете необходимата секция с плъзгачите, указващи началото и края на избраната секция. Можете да запазите промените без прекодиране. За да направите това, трябва да посочите място за запис и да посочите името на изходния файл, като щракнете върху трите точки в долната част, срещу полето "Изход". За да започнете да записвате, натиснете "Старт".
редактирайте mkv видео, като изрежете парче от видео
