Как да редактирате видео в програмата Movavi Video Editor - инструкции
Редактирането на видео отдавна е престанало да бъде дейност изключително за професионалисти. Сега, за да редактирате просто видео, дори на начинаещ ще му трябва по-малко от час (в зависимост от сложността, разбира се). Редактирането на видео стана достъпно за всеки благодарение на програмите за редактиране, насочени към начинаещи потребители. Един от тях е видеоредакторът Movavi. В статията ще преминем през основните стъпки на редактиране на видео. Тук можете да научите повече за това как да редактирате видео https://www.movavi.ru/support/how-to/video-editing.html
Стъпка 1. Добавяне на файлове
Всеки клип е набор от видео, фото и аудио фрагменти. Можете да ги добавите към проекта по два начина: щракнете върху бутона „Добавяне на файлове“ или просто ги плъзнете от вашия компютър във временната песен. Точно тук на времевата линия можете да контролирате продължителността на показване и местоположението на файловете. За да промените позицията, плъзнете елементите, за да промените продължителността на показване - краищата на елементите.
Освен това една от най-търсените задачи е премахването на ненужни сегменти от видеото. Удобно е да направите това с помощта на инструмента "Ножици". Поставяме курсора на желаното място на прекъсването и щракваме върху иконата с ножица. Правим същото в края на сегмента. След това го изберете с щракване на мишката и го изтрийте.
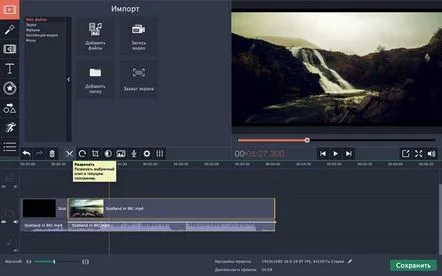
Стъпка 2. Добавяне на ефекти
Понякога трябва да придадем на някои рамки специална атмосфера. Това може да стане с помощта на раздела Ефекти. Видео редакторът има голям набор от ефекти, които са лесни за използване. Изберете подходящия филтър и го плъзнете към фрагмента на временната песен.
Стъпка 3. Добавяне на преходи
За да премахнете острите преходи между два различни фрагмента, се използват специални шаблони. Кликнете върху раздела "Преходи", изберете подходящия елемент и го плъзнете в областта между двата фрагмента.Двойното щракване върху добавен преход ще отвори меню, където можете да регулирате продължителността на един или всички преходи.
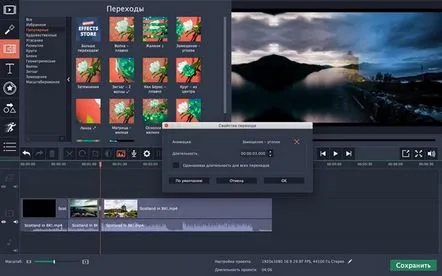
Стъпка 4. Добавяне на текст
С помощта на текст можете да оставите обяснителни надписи, заглавия или субтитри. Не бива обаче да се вълнувате твърде много от текста, в противен случай зрителят ще има избор: или просто да гледа видеоклипа, или просто да прочете текста. Програмната библиотека съдържа много шаблони, които ще ви помогнат да пишете кратки, красиви надписи. Изберете подходящ шаблон, плъзнете го на времевата линия и задайте продължителността. Щракнете двукратно върху текста и го редактирайте в прозореца за визуализация. Там задаваме позицията на рамката.
Стъпка 5. Запазване
След като приключим с редактирането на видеото, е необходимо да запазим резултата. За да направите това, щракнете върху бутона "Запазване" и посочете основната информация: формат, качество, целева папка и име на видеоклипа. Ако видеоклипът е предназначен за гледане на мобилни устройства, използвайте съответния раздел („За устройства на Apple“, „За устройства с Android“). Можете също да изтегляте видеоклипове от YouTube от редактора. За да направите това, отидете на елемента "Изтегляне в Интернет" и попълнете необходимата информация.
