Как да създадете нестандартен формат на лист в AutoCAD

С течение на времето постоянно се появяват нови знания, които могат да бъдат записвани и съхранявани. Но както показва практиката, информацията лесно се забравя. Вземете например програмата AutoCAD. През годините на съществуването си е написана повече от една книга за използването на програмата. Но начинаещите почти винаги задават едни и същи въпроси. И ако въпросът се отнася до някакво нестандартно решение, дори опитни потребители могат да го зададат отново. Тук и сега ще бъде разгледана темата, която вече е разглеждана многократно и са издавани много решения.
Ще разгледаме създаването на нестандартен формат на букви в AutoCAD. Наистина не е трудно да се направи. Основното нещо е да разберете принципа и тогава ще можете да създадете писмо от всякакъв формат. Ще зададем нестандартен DWG размер на листаза раздел "Лист"или "Оформление"в английската версия. Отидете в раздела "Писмо"и стартирайте настройките. Отидете в менюто "Файл"и изберете "Мениджър на параметри на букви...".
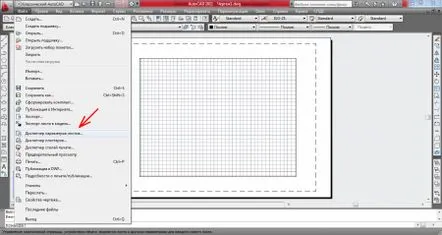
В прозореца, който се показва, нашата буква е избрана и нейните параметри са показани. Ще ги сменим. Показват се и други налични букви. За да промените параметрите на нашето писмо, щракнете върху "Редактиране...".
Отваря се прозорец с настройки на листа. Тук ще направим всички настройки на нестандартния формат на буквите в AutoCAD. Ако принтерът не е избран, можете да зададете всеки стандартен формат на листа от падащия списък. Интересуваме се от нестандартен формат. За да направите това, трябва да изберем принтер в настройките, който ви позволява да въведете размера на листа ръчно.
В най-новите версии на програмата AutoCADкъм списъка с принтери е добавен pdf принтер, който ви позволява да преведете писмо в pdf формат. Ще го изберем за задача нестандартен размер на листа. Изберете принтера "DWG към PDF.pc3"от списъка.
Сега е необходимо да конфигурираме този принтер и да зададем формата на листа, от който се нуждаем. Щракнете върху "Properties", отваря се прозорецът "Plotter parameter editor". Изберете "Нестандартни формати на букви"и щракнете върху "Добавяне...". Когато задържите мишката върху всяка точка, след известно време се появяват подсказки, които не биха навредили да се използват.
Появява се прозорецът "Custom sheet format - Start", от който ще започне инсталирането на новия листов формат. Оставяме всички настройки непроменени, тоест оставяме "Стартирайте отново".
Щракнете върху "Напред"и отидете на следващия елемент "Размери на листа", където се появяват колони за ръчно въвеждане на размера на листа. Например, нека създадем лист, състоящ се от три последователно подредени листа с формат А3. Форматът на листа A3 е с височина 297 mm и дължина 420 mm.Нашият лист ще има височина 297 mm и дължина 1260 mm.Ще посочим тези стойности в параметрите.
След това стигаме до прозореца, в който трябва да посочим областта за печат. Възможно е да се зададат полетата за отстъпи от ръба на листа от всяка страна. Ние се интересуваме от нулеви граници, така че нищо да не се отрязва при печат.
В следващия раздел ни се предлага да посочим името на новия формат. С готовност се съгласяваме с предложението и продължаваме.
В следващия прозорец ще бъдете помолени да посочите името на файла, в който ще бъдат запазени всички настройки. Тук вече няма да сме съгласни с предложеното име и ще посочим същото име като за нашия нов формат. Това не е задължително, но по този начин ще знаем точно за кой формат на листа се съхраняват настройките тук.
И накрая, в последния прозорецинформирани сме, че е създаден нов формат на лист с името, което посочихме.
Сега трябва най-накрая да запазите всички настройки, за да не се налага да ги инсталирате отново в бъдеще. За да направите това, щракнете върху "Запиши като..."и посочете името на файла "По избор 1 (1260.00 x 297.00 mm)"и щракнете върху "OK"след запазване на името на файла.
Появи се прозорец, в който трябва да зададете име за променения файл с параметри на плотера. Посочваме едно и също име на файл навсякъде.
Създаването на новия формат е завършено. Сега нека приложим тези настройки към нашето писмо. За да направите това, изберете принтера и формата на листа с името, което посочихме при създаването на файловете с настройки.
Ако няма да конфигурираме нищо друго, натиснете "OK". Сега, в мениджъра на набори от параметри на букви, нашето писмо се показва с параметрите, които сме посочили. Всички настройки вече са приложени към нашето писмо и диспечерът може да бъде затворен.
Сега нашето писмо изглежда точно както го искахме.
