Как да създадете стартиращо UEFI флаш устройство с Windows 8.1, но форматирайте флаш устройството не във FAT32, а в NTFS

Може би има начин да създадете стартираща UEFI флашка с Windows 8.1, но да форматирате флашката не във FAT32, а в NTFS? Все пак имам 32 GB флашка и бих искал на нея да има не само операционната система, но и други файлове по-големи от 4 GB.
Как да създадете стартиращо UEFI флаш устройство с Windows 8.1, но форматирайте флаш устройството не във FAT32, а в NTFS
Здравейте на всички! Има такава програма Rufus и последната й версия 2.2 може да създаде стартираща UEFI флашка във файловата система NTFS. От такава флашка можете да заредите лаптоп с активиран интерфейс UEFI и да инсталирате Windows 8.1 на него, като в същото време можете да съхранявате "големи" файлове на флашката (NTFS поддържа размери на файлове до 16 TB). Нека проверим нов лаптоп Acer. Както можете да видите, опциите Secure Boot и UEFI са включени в BIOS на лаптопа на Acer.
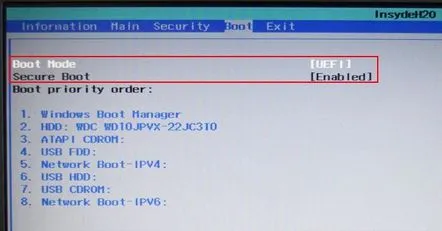
Забележка: Ако имате различен модел лаптоп, тогаваоставете опцията UEFI активирана (Enabled) и деактивирайте опцията Secure Boot, задайте я на (Disabled).
На първо място, ние създаваме стартиращо Windows 8.1 флаш устройство. Отиваме на уебсайта на програмата Rufus http://rufus.akeo.ie/ натиснете Rufus 2.2 (808 Kb)
изтеглете и стартирайте програмата.
Кликнете върху иконата на DVD-ROM.
Намираме ISO изображението на Windows 8.1 в Explorer, изберете го с левия бутон на мишката и щракнете върху Open.
В следващия прозорец в първата колона Устройствоизберете нашата флашка.
Във втората колона Схема на дялове и тип системен интерфейсизберете GPT за компютри с UEFI.
В третата колона Файлова системаизберете NTFS.
Натиснете Старт.
Добре
Започва процесът на създаване на стартиращо флаш устройство.
Готов
Свързваме флаш устройството към лаптопа. Когато е включен, влезте в менюто за зареждане и вижте нашата UEFI NTFS флашка, изберете я, за да стартирате лаптопа.
*** UEFI: NTFS ***
Изтегляне на ntfs драйвер
След това всичко е същото като при обичайната инсталация на системата, избираме секцията за инсталиране и инсталираме Windows 8.1 на GPT диска.
Приятели, можете да инсталирате Windows 8.1 на GPT диск от такова флаш устройство, но не можете да го инсталирате на MBR диск, тъй като програмата Rufus създава стартиращо флаш устройство само в един режим: или за MBR, или за GPT. Прочетете в следващата статия как да създадете универсално флаш устройство за инсталиране на MBR и GPT.
