Как да управлявате отдалечен компютър чрез браузър или RemotelyAnywhere 11 преглед
Здравейте приятели! Днешната статия е за RemotelyAnywhere, програма, която ви позволява да контролирате отдалечен компютър чрез браузър. Приблизителната схема на работа изглежда много проста. Ние инсталираме програмата на нашия компютър и я стартираме, след което отиваме по работа и където и да сте през деня, можете да получите достъп до отдалечения работен плот от всеки компютър с помощта на браузър. Много е удобно, че не е необходимо да инсталирате софтуер на чужда машина, просто стартирайте уеб браузъра и въведете http:\User:2000 или https://Your ip:2000/, след което стигнете до вашия компютър.
Как да управлявате отдалечен компютър чрез браузър или RemotelyAnywhere 11 преглед
Въпреки тези „удобства“, аз самият (за разлика от нашия Ro8) някак си не се сприятелих с програмата, предвид факта, че RemotelyAnywhere функционира безплатно само за 30 дни и не всички браузъри работят успешно с програмата, с изключение на Mozilla Firefox и това не винаги, често уеб браузърът просто отказва да ви позволи достъп до отдалечения компютър. Но въпреки това вярвам, че нашите читатели трябва да знаят за съществуването на RemotelyAnywhere и може би връзката ви с него ще бъде по-успешна.
Официален сайт на RemotelyAnywhere http://remotelyanywhere.com/template.asp?page=freetrial Щракнете върху RemotelyAnywhere 11 Workstation Edition Installer.
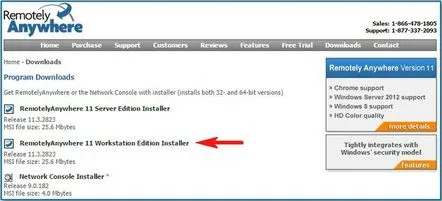
Започваме инсталирането на програмата,
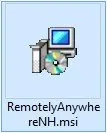
която минава без капани.
Въведете името и паролата от вашия компютър
Бих искал безплатен пробен период
Въведете валиден имейл адрес и тип продукт.
Въвеждаме всички данни
Пробна версия RemotelyAnywhere, остават 30 дни.
Продължи.
Кликнете върху иконата на приложението в трея
Ще се отвори прозорец на програмата, в който ще бъдат изброени мрежовите адреси
С правилни идентификационни данни приложението е достъпно от всеки уеб браузър на следните мрежови интерфейси:
С други думи, намирайки се на друг компютър, трябва да напишем някой от тези адреси в лентата за търсене на браузъра, например Alex-PK.Dlink:2000 и ще бъдем на нашия отдалечен работен плот.
Приятели, показах как да започна работа с програмата, сега е ред на Ro8, той ще каже как...
сканирайте за вируси и инсталирайте програми на отдалечен компютър с помощта на RemotelyAnywhere
Имаме мрежа от 3 компютъра. На компютър с Windows XP (компютър 3) се създава и споделя папка My_programs. В тази статия ще използваме компютър 1, за да се свържем с компютър 2 с инсталиран RemotelyAnywhere. След това, използвайки компютър 2, свържете споделената папка My_programs като мрежово устройство
Споделената папка My_programs на компютър с Windows XP
Папката My_programs съдържа изпълнимия файл на антивирусната помощна програма Kaspersky Virus Removal Tool, както и инсталационния файл на програмата 7z
Отидете на компютър 1, отворете браузър и въведете следното в адресната лента: http:\User:2000, където User е името на компютъра, към който ще се свържем (компютър 2) Всички действия бяха извършени в браузъра Mozilla Firefox. В този прозорец изберете Разбирам риска
Изберете Добавяне на изключение
Щракнете върху Потвърждаване на изключение за сигурност
След като потвърдите изключването на сигурността, прозорецът на програмата ще се отвориRemotelyAnywhere, в който трябва да въведете потребителското име и паролата на потребителя, от чието име ще се свържем с отдалечения компютър (компютър 2)
Връзката с компютър 2 беше успешна
Изберете Управление на компютъра-Команден ред. Нека проверим връзката на компютър 2 с компютър 3 (Windows XP), като въведете командата ping microsof-aa43d1, където microsof-aa43d1 е името на компютър 3. Компютърът microsof-aa43d1 е наличен (0% загуба) .
Кликнете върху дистанционно управление
Ще се отвори работният плот на компютър 2. На компютър 2 стартирайте командния ред. Нуждаем се от споделена папка My_programs на компютъра 3 как да свържете мрежово устройство. Въведете командата net use z: \microsof-aa43d1my_programs, където microsof-aa43d1 е името на компютър 3, z е буквата, под която папката My_programs ще бъде свързана като мрежово устройство
Папката My_programs е монтирана като мрежово устройство под буквата z
Да отидем на Z устройството, на което има два файла: антивирусен скенер Kaspersky Virus Removal Tool и инсталационен файл на програмата 7z
Нека незабавно сканираме нашия отдалечен компютър 2 за злонамерени файлове. Стартирайте помощната програма Kaspersky Virus Removal Tool. Щракнете върху Приемам
Стартирайте теста
Процесът на проверка на компютъра
Проверката е завършена
По същия начин нека стартираме инсталационния файл на програмата 7z от Z мрежовото устройствоПо-нататък
По-нататък
По-нататък
Инсталация
7z е инсталиран на компютър 2
Избираме Performance information-Installed programs и в списъка с програми виждаме инсталираната програма 7z
Инсталирано приложение7z
Избираме дистанционно управление, стартираме командния ред на отдалечен компютър 2 и въвеждаме командата: net използвайте z: /delete, където z е буквата, под която папката My_programs е монтирана като мрежово устройство. С тази команда изключваме мрежовото устройство z от компютър 2
Мрежовото устройство е деактивирано
