Как да управлявате отдалечен компютър с помощта на Ammyy Admin
Ако програмитеAmmyy Admin иTeamViewer не съществуваха, тогава те определено трябваше да бъдат създадени!
Здравейте приятели! Всички знаем добре познатите и прости програми TeamViewer и LiteManager Free, с които можете да управлявате отдалечен компютър, но не всички читатели знаят, че има подобно приложение Ammyy Admin и е още по-лесно да го управлявате.
Как да управлявате отдалечен компютър с Ammyy Admin
Мисля, че не е необходимо да се доказва важността на способността да се използва такъв софтуер, защото всеки любител на компютъра определено ще има приятели, живеещи далеч, които ще се нуждаят от вашата квалифицирана помощ от време на време, лично аз имам много такива познати и ако не Ammyy Admin, щях да прекарам половината си живот на път и накрая се отказах и създадох такава програма сам.
Вече има статия за TeamViewer на нашия уебсайт (някъде дори казах как конфигурирах Windows на приятел в Швеция), но няма статия за Ammyy Admin и ще се радвам да ви разкажа за тази програма, особено след като е много лесен за използване.
Ammyy Admin има безплатна версия, както и платена версия с разширени функции и поддръжка, но колкото и да съм използвал програмата, безплатната версия винаги е била повече от достатъчна.
Изтегляме Ammyy Admin на официалния уебсайт http://www.ammyy.com/ru/downloads.html, колкото и да е странно, Google Chrome отказа да изтегли приложението, въпреки че определено не е злонамерено.
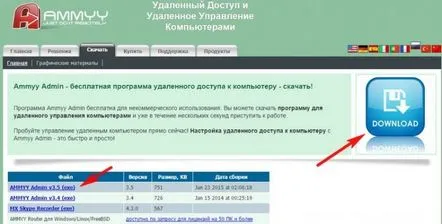

Ammyy Admin работи без инсталация, което означава, че просто стартирате изпълнимия файл като администратор
и приложението стартира. За да контролираме отдалечения компютър, стартираме Ammyy Admin на нашия компютър, както и на отдалечения.
Компютърът на партньора. Законтролирате компютъра на партньора, той трябва да ви каже своя ID.
Нашият компютър.
Въведете го в полето Customer ID или IP и щракнете върху бутона Свързване
За част от секундата се появява прозорец за оторизация от отдалечения компютър
В този момент на отдалечения компютър се появява прозорец, в който партньорът натиска бутона Разреши.
И пред нас се появява работният плот на отдалечения компютър, който можем да контролираме като наш собствен.
Гласовият бутон и други инструменти са налични в лентата с инструменти
Прехвърляне на файлове чрез Ammyy Admin
Щракнете върху бутона File Manager и можете да споделяте файлове с отдалечен компютър.
За да завършим работата с програмата, просто я затваряме.
Както можете да видите, помощната програма работи по-лесно от всяко друго място. Ако искате някой да ви помогне от разстояние, направете обратното, кажете на партньора своя клиентски идентификатор или IP и щракнете върху бутона Разреши.
Прочетете също статията по темата: Как да управлявате отдалечен компютър чрез браузър или прегледа на RemotelyAnywhere 11.
