Как да управлявате отдалечен компютър с LiteManager Free
Здравейте читатели на remontcompa.ru! В тази статия искам да ви говоря за безплатна програма за дистанционно управление на компютър LiteManager Free. Преди това вече съм писал статии за добре познатите подобни програми TeamViewer и Ammyy Admin и това изглежда е достатъчно, но не мога да не говоря за още една готина програма, а именно LiteManager Free.
Как да управлявате отдалечен компютър с LiteManager Free
Програмата е добра, защото, първо, може да прави всичко същото като TeamViewer, но TeamViewer, когато работите с голям брой компютри (повече от пет), може буквално веднага да започне да ви "зарадва" с предупреждение за предполагаемо използване на програмата за комерсиални цели и да блокира отдалечената ви връзка за 5 минути! Когато работите с голям брой компютри, ще трябва да закупите платена версия на програмата и тя е доста скъпа.
Не може да се каже същото за LiteManager Free, защото той е официално безплатен за 30 компютъра и може да се използва от вас за 24/7 достъп до тези машини без никакви ограничения или блокиране. Тоест, ако TeamViewer може да се използва без проблеми за еднократна връзка с отдалечен компютър, тогава LiteManager Free ще бъде подходящ за дълга и удобна работа с голям брой отдалечени машини.
Също така, предимствата на програмата включват факта, че има много различни инструменти, може да записва какво се случва на екрана, да води чат и т.н. Програмата е доста лесна за настройка, единственият недостатък на LiteManager Free е, че все пак ще трябва да се инсталира (програмата не е преносима). Ако решите да закупите платената версия на LiteManager Pro, тя ще ви струва по-малко от TeamViewer.
Как да използвате LiteManager Free
Да продължимчрез връзката към официалния ресурс на програмата http://www.litemanager.ru/ и натиснете изтегляне.
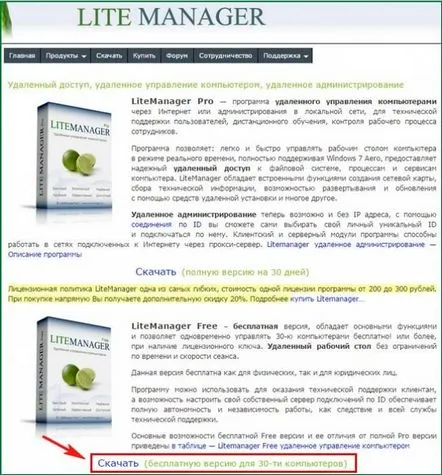
LiteManager Free се изтегля в архива

и има два инсталатора, първият Сървъре инсталиран на отдалечен компютър. Инсталираме втория Viewerна нашия компютър и контролираме отдалечената машина.
Отдалечен компютър
Първо стартирайте инсталацията на LiteManagerFree - Server на отдалечения компютър.
Следващия
Следващия
Натиснете бутона Промяна/задаване.
Измисляме парола от 8 знака и не я забравяйте, ще ни трябва. Натиснете OK.
LiteManagerFree - Сървърът отива в трея, щракнете два пъти върху иконата на програмата с левия бутон на мишката.
Отваря се малък прозорец с ID, който ще бъде постоянен. Щракнете върху бутона Свързване.
Нашият отдалечен компютър е готов да предаде управлението на нашата машина.
Компютър на администратор
Инсталираме LiteManagerFree - Viewer на нашия компютър, ще го използваме за управление на отдалечената машина
Следващия
Следващия
Прозорецът на нашата програма. Натиснете бутона Режим.
Свързване… Свързване с ID.
Въведете IDна отдалечения компютър и натиснете Свързване.
Свързан.
Въведете паролата, която измислихме при инсталирането на LiteManagerFree - сървър на отдалечения компютър и щракнете върху OK.
Всички свързани отдалечени машини ще бъдат показани в този прозорец като миниатюри на работния плот. За да видите работния плот на отдалечения компютър, щракнете двукратно върху миниатюрата или щракнете върху бутона Mode.
Ревизия.
Десктопът на отдалечения компютър се появява пред нас и можем да го управляваме като наш собствен.
Бутоните за настройки са налични в горната част на екрана.
Инструменти.
Ти и аз можем дори да отворим чат и да чатим.
Прочетете също статията по темата: Как да управлявате отдалечен компютър чрез браузър или прегледа на RemotelyAnywhere 11.
