Как да увеличите яркостта на видео във VirtualDub
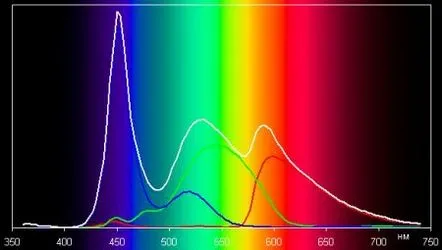
Нямате нужда от супер мощен компютър и скъп софтуер, за да редактирате видеоклипове. В повечето случаи потребителите трябва леко да увеличат яркостта и контраста на видео файла, което лесно се обработва от безплатната програма VirtualDub.
Най-новата версия на програмата на английски винаги е публично достъпна на уебсайта на програмиста virtualdub.sourceforge.netРуската версия на програмата може лесно да бъде намерена в Интернет , например на уебсайта samlab.ws
С всяка актуализация на програмата VirtualDubнейните възможности и поддържаните видео файлови формати се разширяват. Към момента на писане текущата версия е VirtualDub 1.10.2 (компилация 34807).
Но увеличаването на яркостта на видеото не е всичко, което VirtualDu може да направи. Използвайки неговите възможности, ние също ще можем да правим следното: Редактиране на avi Изрязване на краищата на видео Компресиране на видео
За да отворите видео файл, можете да използвате елемента от менюто "Файл - Отваряне на видео файл..."
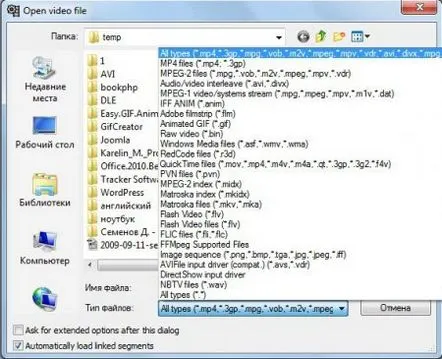
Или просто плъзнете файла в работното пространство на програмата.
С помощта на VirtualDubще се опитаме да увеличим яркостта на картината във видео файла, да премахнем малко розов оттенък и да се опитаме да увеличим контраста. Всичко това може да стане с помощта на допълнително свързани филтри, които вече са включени в програмата.
За да свържете необходимия ни филтър, трябва да отидете в менюто "Видео"и да изберете колоната "Филтри". Трябва да се появи прозорец, в който ще бъдат показани всички добавени филтри.
За да добавите филтър, натиснете бутона "Добавяне"и изберете необходимия филтър от списъка. Преди да увеличим яркостта и контраста на видеото, ще се опитаме да премахнем розовия нюанс на картината. Да изберем за тезицелеви филтър "RGB еквалайзер".
Ако при отваряне на прозореца за настройки на филтъра прозорецът с избраната рамка не се е отворил за преглед на резултатите от настройките, трябва да щракнете върху бутона "Покажи преглед".
На пръв поглед абсолютно нищо в настройките на филтъра не е неразбираемо дори на английски. Дори ако никога не сте правили такива настройки, можете да разберете всичко, като дръпнете малко плъзгачите.
В горната част на прозореца под надписа "Избор:"има меню за избор на цветен канал. Интересуваме се от червено, така че ще изберем "R"от английската дума Red - червено.
Следва плъзгачът за гама корекция на избрания канал и т.н. Няма да навлизаме във всички подробности, тъй като в повечето случаи така или иначе трябва да действате произволно. Преместете всички плъзгачи на свой ред и вижте резултата. В резултат на цветовата корекция на картината можете да изберете както отделни канали, така и групи от цветни канали, които в резултат на смесване ще образуват други цветове, незабавно показани в прозореца за настройки.
Има и един бутон в прозореца с настройки, който ви позволява да деактивирате филтъра, без да нулирате настройките, за да видите промените в изображението. Това е бутонът "ON", който след натискането му променя статуса си на "OFF"и изображението в прозореца за визуализация придобива оригиналния си вид.
След цветова корекция на видеоизображението в програмата VirtualDub, то има следния вид. За да приложите настройките на филтъра, натиснете "OK"в прозореца с настройки.
Сега трябва да увеличим малко яркостта на видеото и да увеличим малко контраста. За тези цели трябва да добавим филтър "яркост/контраст".
В този филтър всичко е много по-просто. Има само двеплъзгачи За да видите веднага резултата от настройките, трябва да натиснете бутона "Преглед", за да се отвори прозорец с кадър от видео файла.
В резултат на настройките се получи следната картина.
За да приложите настройките, щракнете върху "OK". И двата филтъра, които добавихме, се показват в прозореца на списъка с използвани филтри.
Резултатът може да не е идеален, но визуално изглежда по-добре.
За да запазите видеоклип с прилагане на насложени филтри, ще е необходимо пълно прекодиране. Можете да видите как да конфигурирате кодеци за прекодиране и запазване на видео в програмата VirtualDub на връзката (кодирайте видео във VirtualDub).
